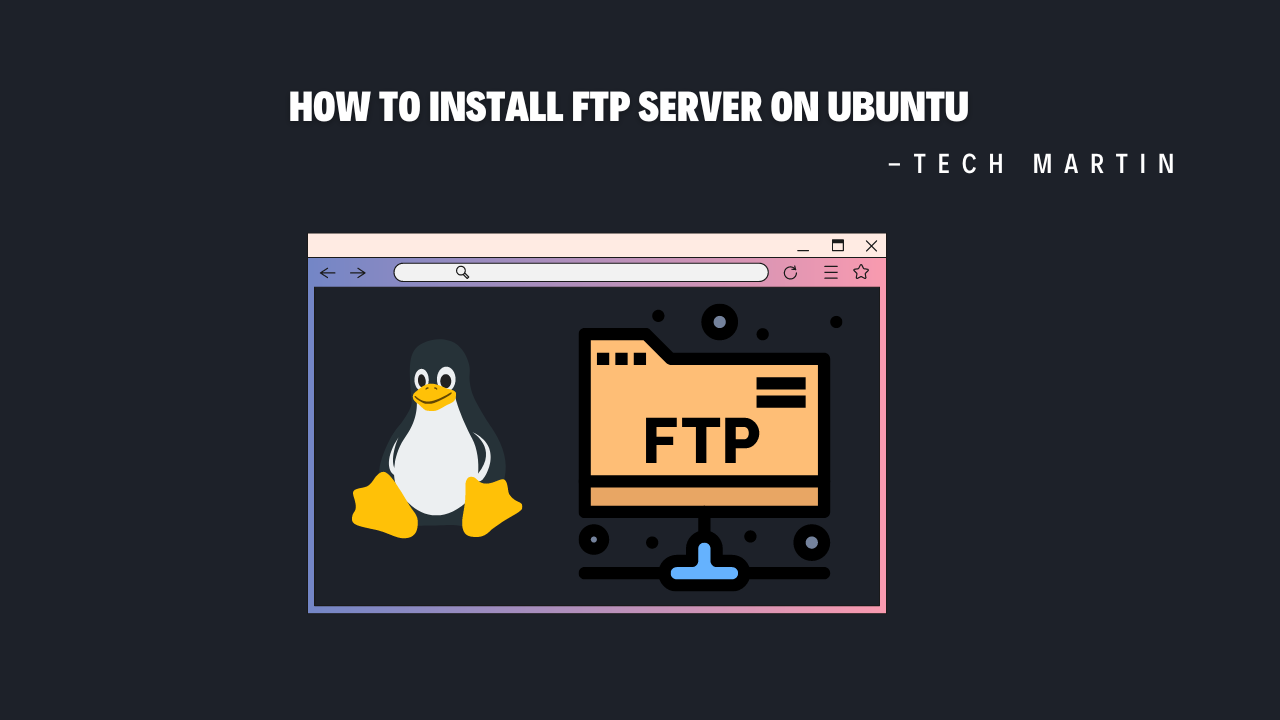
Introduction:
Setting up an FTP (File Transfer Protocol) server on Ubuntu can greatly facilitate file sharing and management within a network or over the internet. Whether it’s for personal or business use, having an FTP server can streamline file transfers between devices. In this guide, we’ll walk through the process of installing and configuring an FTP server on Ubuntu.
Prerequisites:
– A system running Ubuntu (this guide is based on Ubuntu 20.04 LTS, but steps should be similar for other versions).
– Access to the terminal with sudo privileges.
Step 1: Update Package Repositories
Before installing any new software, it’s good practice to update your package repositories to ensure you’re getting the latest versions of available software. Open a terminal window and run the following command:
sudo apt update
Step 2: Install vsftpd
vsftpd (Very Secure FTP Daemon) is a popular FTP server software for Unix-like systems. To install vsftpd, use the following command:
sudo apt install vsftpd
During the installation process, you may be prompted to confirm the installation by typing ‘Y’ and then pressing Enter.
Step 3: Configure vsftpd
After installation, vsftpd should be up and running automatically. However, you may need to make some configurations to tailor it to your needs. The configuration file for vsftpd is located at `/etc/vsftpd.conf`. To open this file with a text editor, run:
sudo nano /etc/vsftpd.conf
Here are some basic configurations you might want to consider:
– Enable anonymous FTP access:
anonymous_enable=YES

– Allow local users to log in:
local_enable=YES

– Set the home directory for anonymous users (replace `/var/ftp` with your preferred directory):
anon_root=/var/ftp

– Uncomment the line to enable passive mode:
pasv_enable=YES
Feel free to explore other options in the configuration file based on your requirements. Once you’ve made your changes, save the file and exit the text editor.
Step 4: Restart vsftpd Service
After making changes to the configuration, you need to restart the vsftpd service for the changes to take effect. Use the following command to restart the service:
sudo systemctl restart vsftpd
Step 5: Allowing FTP through the Firewall (if applicable)
If you have a firewall enabled on your system, you’ll need to allow FTP traffic through it. Run the following commands to open the necessary ports (20 and 21) for FTP:
sudo ufw allow 20/tcp
sudo ufw allow 21/tcp
Step 6: Testing the FTP Server
To test if your FTP server is functioning correctly, you can use an FTP client like FileZilla or simply use the `ftp` command-line tool. For example:
ftp localhost
This command will connect to the FTP server running on your local machine. You can use the username `anonymous` and provide any email address as the password if anonymous access is enabled.
Conclusion:
Congratulations! You’ve successfully set up an FTP server on your Ubuntu system. With your FTP server configured, you can now easily transfer files between devices within your network or over the internet. Remember to keep your server secure by regularly updating software and configuring access controls as needed.
How to Install FTP Server on ubuntu (F.A.Q)
Is FTP secure for file transfers?
While FTP itself does not encrypt data during transfer, it’s considered less secure compared to protocols like SFTP (SSH File Transfer Protocol) or FTPS (FTP Secure) which provide encryption. However, you can enhance FTP security by configuring firewalls, using secure connections (if supported), and implementing strong authentication mechanisms. For increased security, consider using SFTP or FTPS instead.
How can I configure access control for my FTP server?
Access control in vsftpd can be configured through options in the /etc/vsftpd.conf file. You can control access for anonymous users, local users, and specific user groups by adjusting settings such as anonymous_enable, local_enable, chroot_local_user, and userlist_*. Additionally, you can set up virtual users and configure access for them. Always review the vsftpd documentation and consider your security requirements when configuring access controls.
What should I do if I encounter connection issues with my FTP server?
If you’re experiencing connection issues with your FTP server, there could be several reasons. First, ensure that the vsftpd service is running by checking its status with sudo systemctl status vsftpd. If it’s not running, try restarting the service with sudo systemctl restart vsftpd. Additionally, check your firewall settings to ensure that FTP traffic is allowed through. Lastly, review the vsftpd configuration file (/etc/vsftpd.conf) for any misconfigurations that could be causing connection problems.








