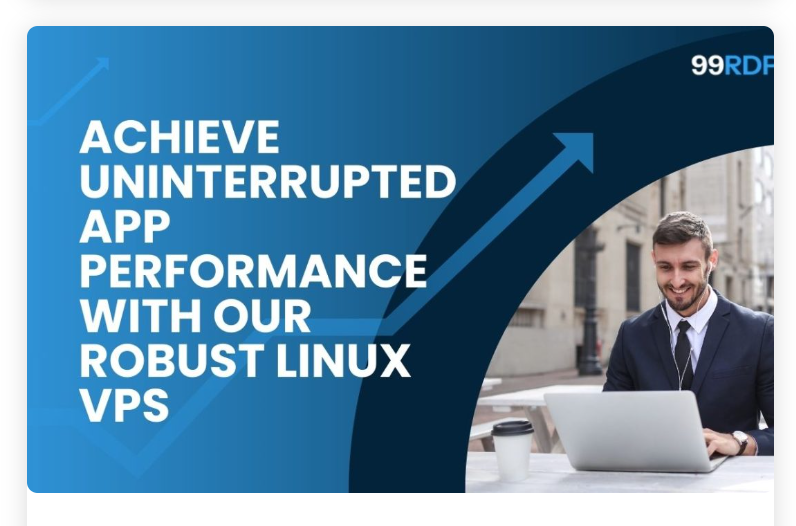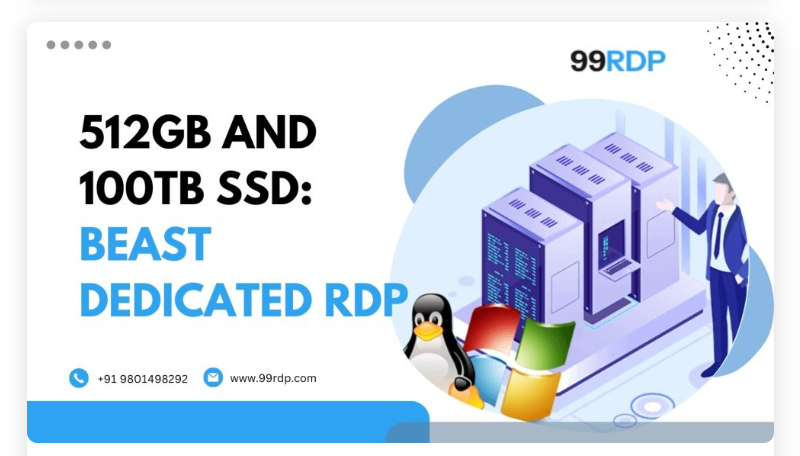Troubleshooting the “IRQL_NOT_LESS_OR_EQUAL” Error on Windows 10 & 11
Troubleshooting the “IRQL_NOT_LESS_OR_EQUAL” Error.
- Encountering a Blue Screen of Death (BSOD) is one of the most frustrating experiences for any PC or laptop user. When this happens, it’s a clear signal that something is seriously wrong.
- Among the many errors leading to a BSOD, the “IRQL_NOT_LESS_OR_EQUAL” stop code frequently surfaces. This error indicates a critical issue caused by drivers, hardware, or software.
- Understanding the cause is essential. While it can stem from something as simple as an outdated driver, it can also point to more serious hardware failures involving components like RAM, CPU, or even your hard drive.
- Don’t panic just yet! Before you start fearing data loss, let’s dive into what the “IRQL_NOT_LESS_OR_EQUAL” error really means, why it’s disrupting your experience, and—most importantly—how to fix it.
“IRQL_NOT_LESS_OR_EQUAL” Error
Understanding “IRQL”:
The term “IRQL” stands for Interrupt Request Level, which is essential for managing hardware and software interrupts based on their priority. Notably, higher IRQL levels signify higher priority.
Prioritizing Processes:
For example, when a high-priority task, such as processing input from your keyboard or mouse, arises, it must execute immediately. Consequently, if a lower-priority process is currently running, it can be paused to allow the higher-priority task to proceed without delay.
The Error Explained:
The “IRQL_NOT_LESS_OR_EQUAL” error occurs when a driver or system process attempts to access memory at an excessively high IRQL. Essentially, this situation arises when a process operates at a priority level that restricts it from performing specific memory operations.
Illustrative Scenario:
For instance, if a driver running at a high IRQL tries to access pageable memory (which can be temporarily moved to disk storage), this action can trigger the error. Such operations are not permitted at high IRQLs, leading to potential system conflicts.
Identifying Common Causes:
Transitioning to the sources of this error, one of the most frequent culprits is a faulty or outdated driver. When drivers fail to function correctly, they can disrupt normal operations and lead to the “IRQL_NOT_LESS_OR_EQUAL” error.
Exploring More Serious Issues:
Moreover, more serious underlying problems may involve faulty hardware components, such as RAM, CPU, or a failing disk drive. For instance, a damaged RAM module can cause erratic processes, while a failing hard drive may lead to corrupted system files.
Software Conflicts:
Lastly, if you have recently installed new software that is incompatible or potentially contains viruses and malware, it could also trigger the “IRQL_NOT_LESS_OR_EQUAL” error. Such software can create conflicts with system processes or drivers, exacerbating the issue and resulting in system instability.
Troubleshooting the “IRQL_NOT_LESS_OR_EQUAL” Error
With so many potential sources for the “IRQL_NOT_LESS_OR_EQUAL” error, identifying where the issue lies may be difficult. So, here’s a list of the most common causes of the “IRQL_NOT_LESS_OR_EQUAL” error and how to resolve each issue.
Step1: Detecting and Updating/Reinstalling Faulty Drivers
As I mentioned earlier, an outdated or faulty driver is the most common issue that can lead to the driver “IRQL_NOT_LESS_OR_EQUAL” error. This is also one of the easier issues to resolve, but first, we’ll have to identify the faulty driver or drivers causing the error.
Typically, when the BSOD and the “IRQL_NOT_LESS_OR_EQUAL” error pop up, it is also accompanied by the name of the program or file that’s causing the issue. This can help you easily identify the malfunctioning driver, program, etc.
The following is a list of the drivers and related file names that you’ll most likely see when the “IRQL_NOT_LESS_OR_EQUAL” error pops up:
- usbport.sys – A system driver responsible for managing USB connections, allowing the operating system to communicate with USB devices.
- ql2300.sys – This file is associated with QLogic Fibre Channel adapters, a type of storage area network (SAN) hardware.
- rdbss.sys – A key system file that helps Windows manage remote file access and handles network redirects, often resolving itself after a system update or file repair.
- epfwwfp.sys – This driver is part of ESET’s Personal Firewall, playing a role in network security. Conflicts with this firewall can sometimes lead to system instability.
- tap0901.sys – Associated with VPN software like OpenVPN and Comodo VPN, this driver manages virtual network adapters, and reinstalling the related software often fixes issues.
- tcpip.sys – A core driver responsible for handling network communications, specifically related to the TCP/IP protocol stack. Resetting the TCP/IP stack often resolves related errors.
- igdkmd64.sys – A driver used by Intel graphics cards to enable communication between the operating system and the GPU.
- rdyboost.sys – A system file tied to ReadyBoost, a feature in Windows that uses external storage (like USB drives) to improve system performance. Errors with this file often get resolved with system updates.
- rtkhdaud.sys – This driver enables Realtek High Definition Audio, facilitating audio output. Issues with this driver can lead to audio malfunctions.
- usbxhci.sys – A driver that controls USB 3.0 ports, helping the operating system manage data transfers via USB devices.
- e1c62x64.sys – Linked to Intel network drivers, this file ensures network adapters function correctly, especially on wired Ethernet connections.
- tdx.sys – This driver manages network protocols, particularly for systems using Broadcom network adapters.
- rtwlane.sys – A Realtek driver responsible for wireless LAN connectivity, ensuring your device can access Wi-Fi networks.
- ntoskrnl.exe – This is a core Windows system file responsible for managing hardware abstraction, process management, and memory. It plays a vital role in system stability.
- netio.sys – A critical driver for managing network input/output operations, closely tied to the overall networking functionality of Windows.
- Kbdclass.sys – Handles keyboard input, allowing communication between your keyboard and the operating system. Issues with this driver can arise when connecting certain keyboards, potentially fixed by updating the driver.
- usbhub.sys – Manages communication between the operating system and USB hubs, facilitating the connection of multiple USB devices.
update/reinstall
- Open Device Manager from Settings or by pressing the Windows and X buttons together and selecting Device Manager from the list, or by typing devmgmt.msc into the Run dialog box.
- Locate the malfunctioning driver’s hardware component from the list and right-click on it.
- Select Update Driver and then select Search Automatically.
- Once that’s done, restart your device.
If your device can’t find an update for the faulty driver, there may either be no updates available or your device can’t find it. In this scenario, you’ll have to look up that specific driver model and download it from the manufacturer’s website.
However, if there are no updates available or the update doesn’t resolve the issue, you can try uninstalling and reinstalling the driver. To do this, follow these steps:
- Launch Device Manager again.
- Right-click on the faulty driver and click on Uninstall Driver.
- Either download a new copy of the driver or click on the magnifying glass at the top of the screen, which scans for hardware changes and reinstalls any missing drivers.
- Restart your device.
Lastly, you may have to roll back to the previous version of the driver if you had updated it prior to the \“IRQL_NOT_LESS_OR_EQUAL” error. For that, follow these steps:
- Launch Device Manager.
- Right-click on the faulty driver and select properties.
- Select the Driver tab from the row at the top, and click on the Roll Back Driver button.
- If the button is greyed out, you may have to uninstall the driver and manually install the previous version.
You should also check if you have a new Windows update available, as not only is it good to stay up-to-date, but doing this will also update any drivers with new versions. To check for Windows updates, press the Windows and I buttons to open Settings, find and select the Update & Security option, and, finally, click on Check for Updates.
If a new update is available, your device will download it and install it automatically. Restart your device to be safe once the updates have been finished.
Step2: Running a Memory and Storage Health Test
“IRQL_NOT_LESS_OR_EQUAL” error happens when a driver or system process tries to access memory at an IRQL that’s too high. So, understandably, faulty memory is another very common source as to why you’re seeing that error.
To check a faulty memory, follow these steps:
- Press the Windows and R keys together.
- Type mdsched.exe and hit enter.
- Select “Restart now and check for problems.”
- Your device will automatically restart and will scan for faults in your memory.
Now, once the scan is done, either the scan hasn’t found any problems, and you should move on to other fixes, or it has detected issues with your RAM. In the second outcome, you’ll need to check your RAM module manually. Sometimes, simply removing and reinserting the RAM stick can eliminate the issue.
Memory aside, the storage drive on your device where your Windows operating system is installed and stores its files is one of the most important pieces of hardware you have, as any damage or fault with it could cause instability and several BSODs, like the “IRQL_NOT_LESS_OR_EQUAL” error. To check the health status of your storage drive, follow these steps:
Step 1: Hit the Windows and R keys together, opening the Run window.
Step 2: Enter CMD into the window and hit enter.
Step 3: In the CMD Window, enter the following command:
wmic diskdrive get status, model
Step 4: If you see the word OK under Status, then your drive should be fine. If not, you’ll see either one of the following:
- Bad
- Caution
- Unknown”
- Pred Fail (indicating the drive is likely to fail soon)
If you’re seeing any of the above, you should immediately consult a specialist, as you could lose all your data if your drive fails, as the last status suggests.
If you’re not particularly handy with computers and laptops, I suggest you have hardware repairs done by someone knowledgeable.
Any damage while opening a computer or something more sensitive and intricate like a laptop could result in more severe and costly issues.
This is especially true if your motherboard has faulty slots or your BIOS requires updating, both of which require expertise to diagnose and fix.
Step3: Checking and Repairing Corrupted System Files
Common reason for the “IRQL_NOT_LESS_OR_EQUAL” error is corrupted system files. To check and repair system files, we’ll use two of Windows’ most handy and powerful tools: DISM (Deployment Image Servicing and Management) and SFC (System File Checker).
Step 1: Hit the Windows and X keys together, and from the list, select either Command Prompt (Admin) or Windows PowerShell (Admin).
Step 2: Run the following commands one by one and in the following order:
sfc /scannow
DISM /Online /Cleanup-Image /CheckHealth
DISM /Online /Cleanup-Image /RestoreHealth
Step 3: Once the scans and repairs have been finalized, restart your device.
DISM is a very powerful utility for Windows users.
Step4: Running a Full System Malware Scan
As malicious software and viruses are made to disrupt your computer, doing a full system scan could potentially show you the culprit behind the “IRQL_NOT_LESS_OR_EQUAL” error. You can do this by using Windows Defender or any third-party antivirus tool you trust.
For Windows Defender:
- Hit Windows and S together to open the search bar and search for Windows Security.
- Select Windows Security, and from the list on the left, select Virus & Threat Protection.
- Under the Quick scan button, select Scan options, which is highlighted in blue.
- In the new window, select Full scan.
What you’re going to do next depends on the result of the scan. If no threats are found, you’ll need to move on to other fixes. If threats are found and automatically resolved, you should restart your device and continue working with it to see if the IRQL error has been resolved or not.
Lastly, if the scan finds threats that cannot be resolved automatically, you’ll need to take care of the issues manually. This means quarantining or deleting the suspicious files that the antivirus program prompts you to.
If you can’t delete or remove the detected malware, you’ll need to search online for a solution, potentially restore your system to a previous state, or even reset your Windows entirely.
That said, antivirus programs aren’t the most precise tools, so before you try anything as severe as resetting your system, I suggest you contact a specialist to make sure the IRQL issue is because of malware and not another issue that can be resolved much easier.
Step5: Restoring the System or Resetting Windows
Restoring the system to a previous, stable state is worth a try. This means you’ll be reverting your device, Windows files, installed applications, and registry settings to a previous point in time, called a restore point or snapshot.
Luckily, it doesn’t affect personal files and data such as documents, photos, or emails; however, this does affect applications and programs like games and third-party apps that were installed at a time after the restore point.
Additionally, programs and applications that were uninstalled at a time after the restore point will be back and will need to be uninstalled again if you wish to. To restore the system, follow these steps:
- Press the Windows and R keys together and type “rstrui” into the Run window.
- After the System Restore window opens, select Next > from the bottom right of the screen.
- From the list of restore points, select one where you haven’t experienced the IRQL error.
- You can also check which programs will be affected by clicking on the Scan for affected programs button.
- Click on Next > and Finish to start the restore process. Your device will restart afterward.
Your other option is to reset Windows in its entirety. This is a solution for when your system files are corrupted or contain malware, and none of the previous fixes through DISM, etc., have helped.
Resetting Windows is no joke, and you have to remember to choose the Keep My Files option, or you’ll lose all of the data on your device. Other than that option, all third-party programs, like games, search engines, etc., will be uninstalled; however, if you keep your data, you can simply reinstall them afterward.
If you believe that your personal files are corrupted as well, then you should opt for the Remove Everything option which will result in a complete wipe of Windows and your device in it’s entirety, typically used as a last option.
To do this:
- Hit the Windows and X keys together and select Settings from the list.
- Select the Update & Security option and click on Get Started, which is located under Reset this PC.
- Choose either Keep my files or Remove everything.
- Follow the rest of the prompts to complete the reset.
While your personal files should not be affected, I highly recommend you move your personal data to an external drive or another device if you’re certain your data isn’t infected.
Additionally, note that a Windows reset will not necessarily be able to remove all data, especially, deeply hidden system issues or malware, requiring disk-wiping software or a completely new installation of Windows.
Finally, It’s important to note again, that a Windows reset or disk-wiping are last-option solutions and unless your system is truly messed up, the “IRQL_NOT_LESS_OR_EQUAL” error will most definitely be solved through one of the previous steps.
EXPLORE MORE