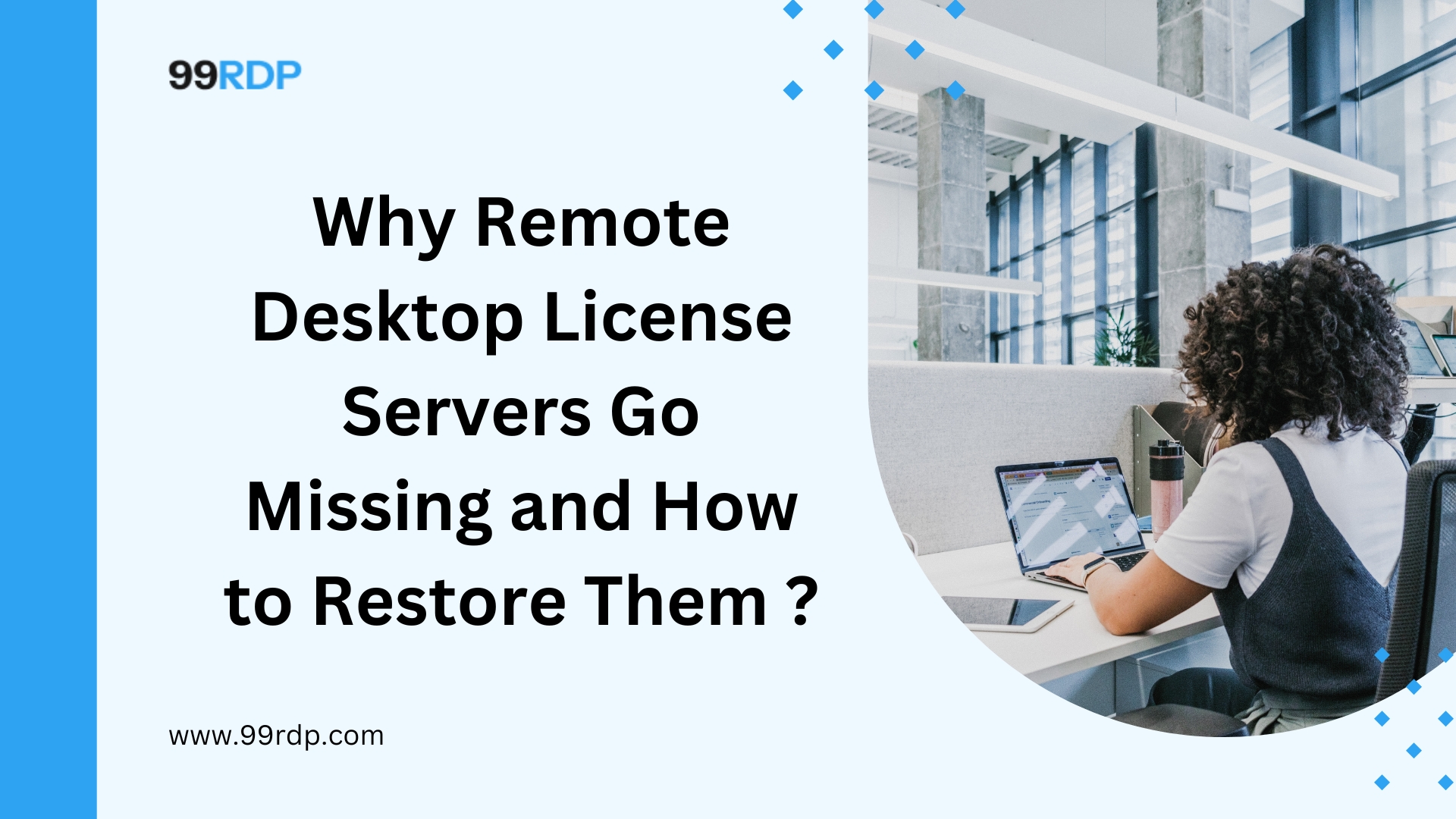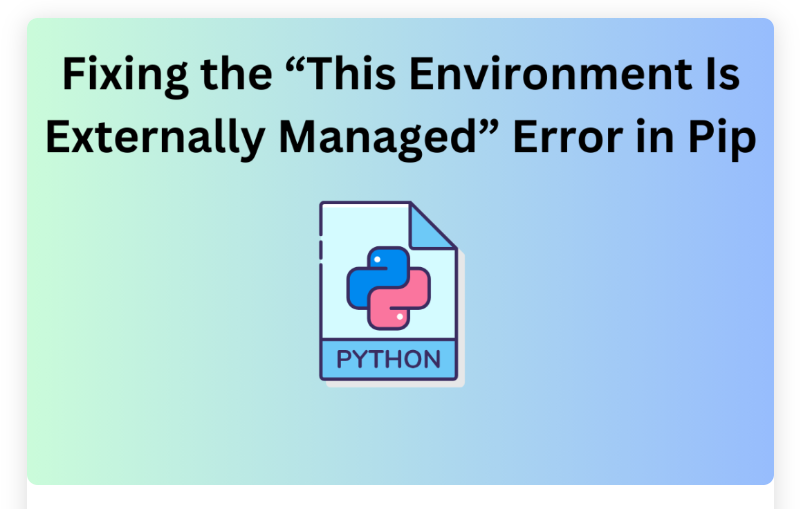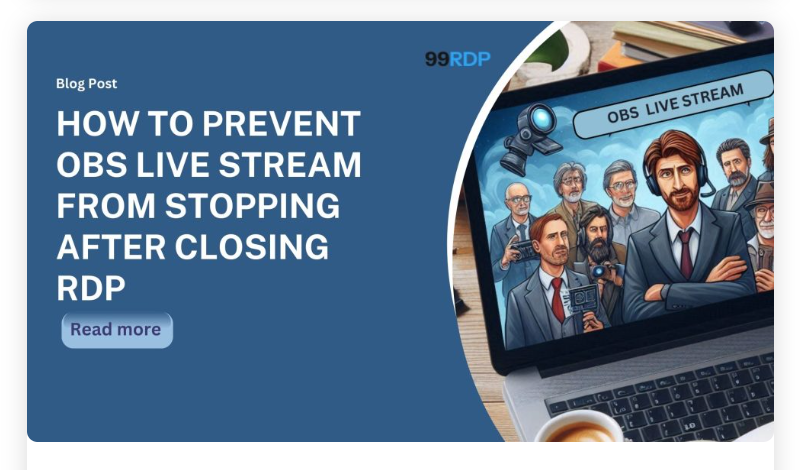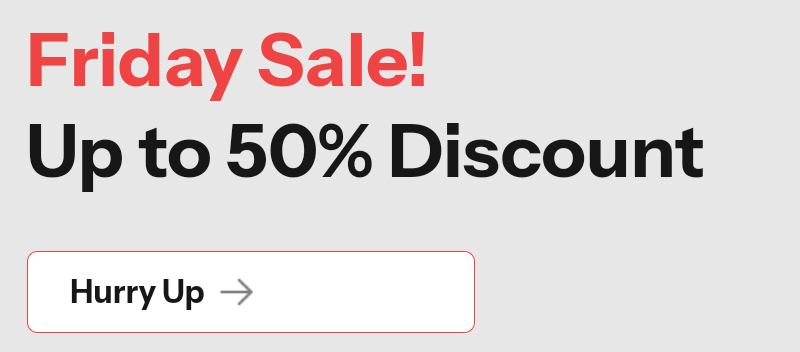Why Remote Desktop License Servers Go Missing ?
- The error message “No Remote Desktop License Servers Available” appears when a Remote Desktop Session Host is unable to find a valid license server.
- This server is essential for managing Client Access Licenses (CALs) and facilitating remote connections.
- This problem often arises from misconfigured licensing settings, incompatibilities between different Windows Server versions and CALs, or network ports that are blocked.
- To fix this error and regain Remote Desktop functionality, it’s crucial to set the correct licensing mode, verify server-CAL compatibility, and ensure that the necessary network traffic is permitted.
Requirements to Fix No Remote Desktop License Servers Available Error
Prepare to troubleshoot the “No Remote Desktop License Servers Available” error by checking key requirements.
Use a Windows VPS for remote access. Ensure your setup is license-ready. Follow these steps for smooth performance and reliable connectivity.
- Check license availability : Ensure the Remote Desktop License Server has enough valid Client Access Licenses (CALs) for all users to avoid connection issues.
- Verify network connectivity: Keep essential ports like TCP 135 and UDP 137-138 open for proper communication between the RDSH and the license server.
- Match Windows Server and CALs: Use compatible versions, such as Windows Server 2019 with matching CALs, to prevent mismatches.
- Confirm administrator access: Ensure you have full rights to adjust RDS settings on the license server and session host.
- Set the correct licensing mode: Align the RDS server’s licensing mode with your licenses, whether Per User or Per Device.
Route 1. Activating Remote Desktop License Server
Configure the license server correctly to ensure uninterrupted Remote Desktop connectivity.
Focus on setups like Windows Server RDSH environments and Windows VPS.
Step 1: Open Server Manager
- Start by opening Server Manager on your Windows Server. Navigate to the Manage menu and select Add Roles and Features.
- This will guide you through adding the necessary features for Remote Desktop licensing.
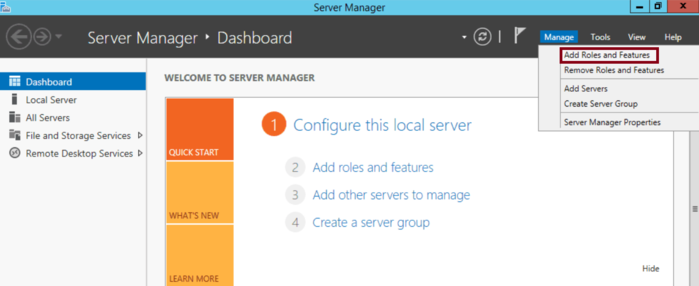
2: Install Remote Desktop Licensing
- Open the Roles and Features Wizard and locate Role Services.
- Next, select Remote Desktop Licensing for installation.
- Finally, fill in the required fields with your information after the installation completes.
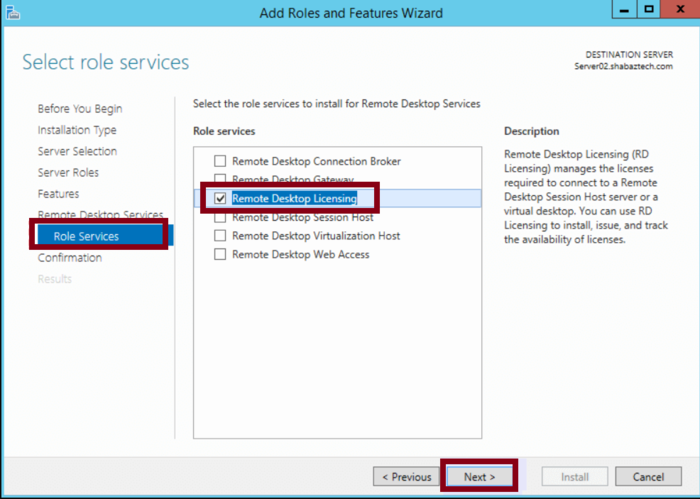
3: Access Remote Desktop Services
- After the licensing feature is installed, return to the Administrative Tools section in Server Manager.
- Select Remote Desktop Services from the available management tools to set up and monitor Remote Desktop features.

4: Open the Licensing
- Open Remote Desktop Licensing Manager from the Remote Desktop Services settings.

- This tool enables you to manage and troubleshoot licenses for your Remote Desktop Session Host.
5: Activate the License Server
- In the Licensing Manager, right-click your server’s name and choose Activate Server.
- This step officially activates the licensing server to recognize and allocate licenses properly.
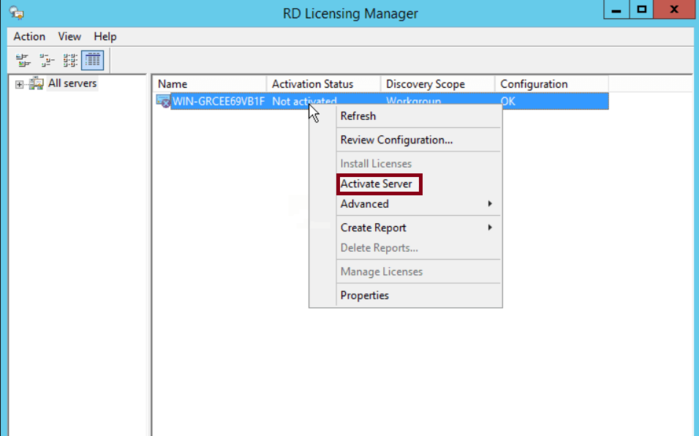
6: Complete the Activation Wizard
- The Activate Server Wizard will prompt you with instructions.
- Click Next through the setup steps, following each prompt to finalize the licensing configuration.
- Through this method, you can solve No Remote Desktop License Servers Available error.
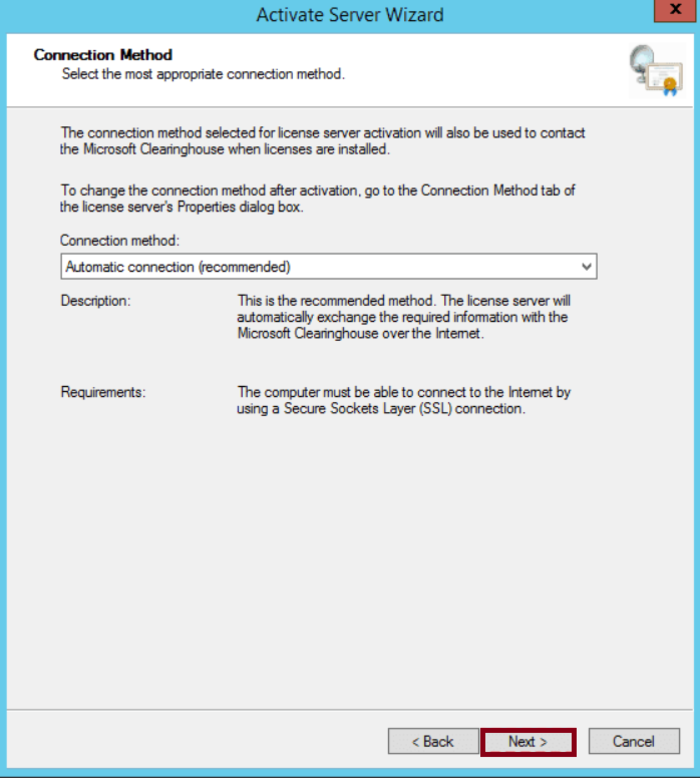
Route 2. Adjusting the Registry Editor Grace
1.Adjusting the grace period often resolves licensing issues, ensuring your Remote Desktop Services function seamlessly.
2. This approach benefits users who rely on Windows Server environments and manage RDSH setups, streamlining their operations.
3. Important Note:
Back up the Registry before making any modifications to avoid issues caused by incorrect changes.
These steps work best for testing environments on RDS Server 2016.
4. Finally, remember to purchase the appropriate Remote Desktop Client Access Licenses (RD CALs) for production environments to maintain compliance and reliability.
1: Open the Registry Editor
Press WIN + R to open the Run dialog. Type “regedit” and hit Enter. This action opens the Registry Editor, where system settings are stored.
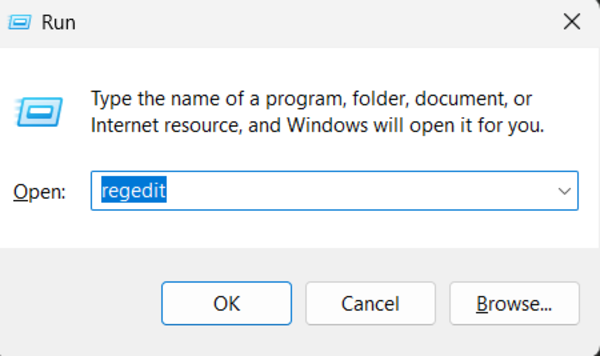
2: Navigate to the GracePeriod Key
In the Registry Editor, navigate to the following path:
HKEY_LOCAL_MACHINE > SYSTEM > CurrentControlSet > Control >
Once you reach the GracePeriod key, right-click on it.
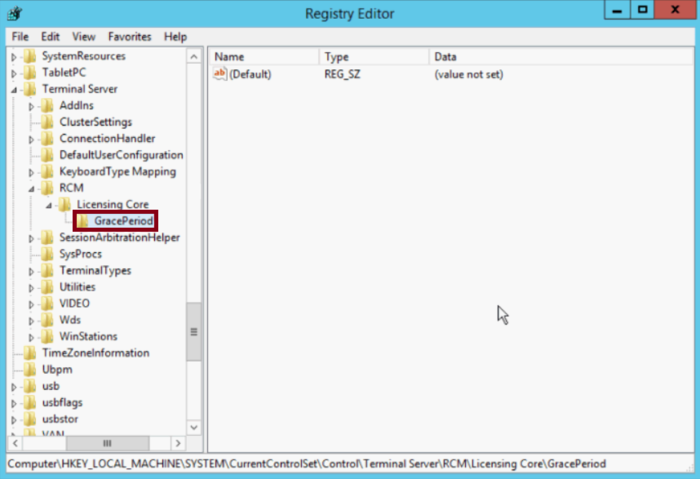
Step 3: Adjust Permissions
In the Permissions for GracePeriod window, select the Administrator group. Ensure you check the box for Full Control, then click OK.

4: Delete the GracePeriod Key
- With Full Control granted, right-click the GracePeriod key again and select Delete.
- Confirm the deletion when prompted by clicking Yes on the Confirm Key Delete dialog.
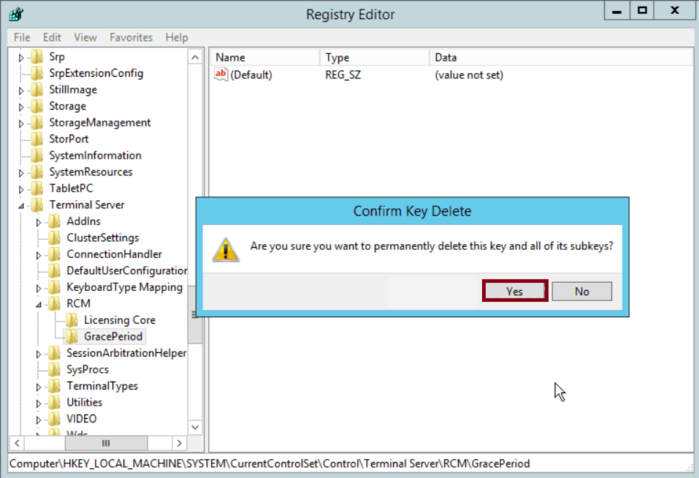
5: Restart Your System
After deleting the GracePeriod key, restart your system to apply the changes. This action ensures that the modified settings take effect.
Route 3. Configuring Licensing Model and Server Name via Group Policy
Implementing the below steps can help resolve issues related to the “Remote Session was Disconnected” error, especially when using Windows Server 2012 R2, 2016, 2019, or 2022.
Properly configuring the licensing model is crucial to prevent license agreement errors, which can lead to serious server stability issues.
1: Access the Local Group Policy Editor
- Press WIN + R to open the Run dialog, then type “gpedit.msc” and hit Enter.
- This action opens the Local Group Policy Editor, where you can adjust system settings.
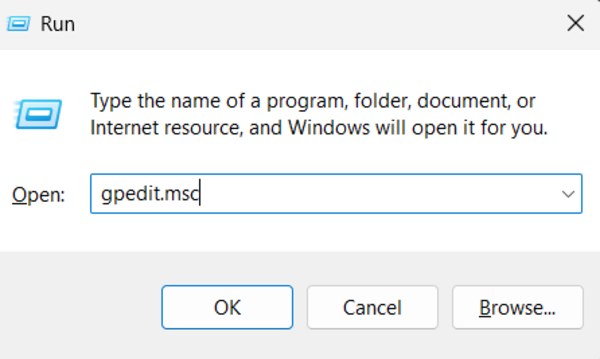
2: Navigate to Remote Desktop Services
In the left pane, expand the following path:
Computer Configuration > Administrative Templates > Windows Components > Remote Desktop Services
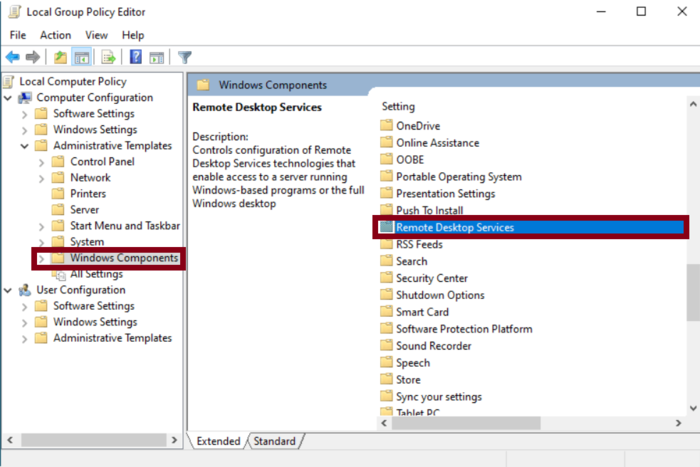
3: Open Remote Desktop Session Host Settings
- Open the Remote Desktop Services folder, navigate to Remote Desktop Session Host, and click it to access its settings.
- This section provides essential configurations for managing remote sessions effectively.
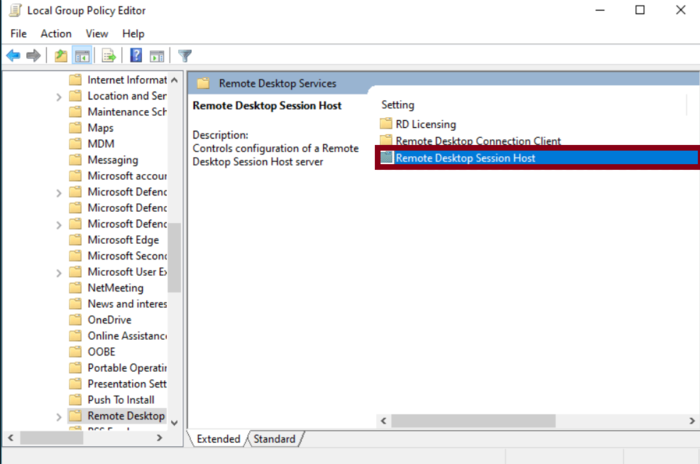
4: Configure Licensing Settings
- On the right pane, look for Licensing and double-click it to access the licensing options.
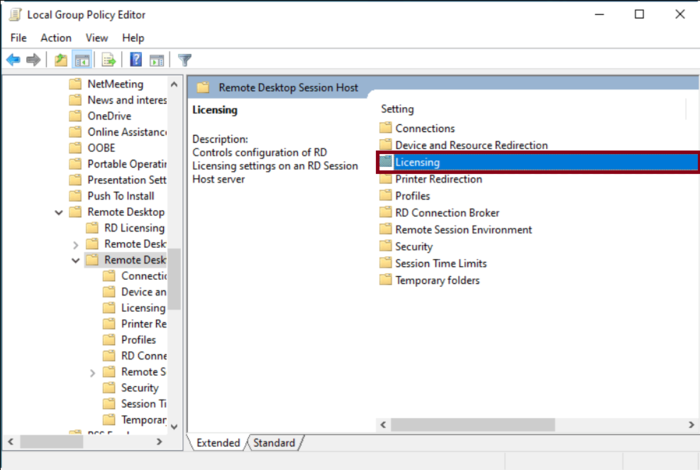
5: Specify License Servers
- Find the setting titled Use the specified Remote Desktop license servers and double-click to open it.

- Change the option from Not Configured to Enabled. Enter the appropriate license server name in the “License servers to use” field, and click OK to save the changes.

- Properly configuring your Remote Desktop Services enhances the reliability of your Windows VPS environment and streamlines remote connectivity.
Route 4. Ensure Network Connectivity
In this step, you will learn how to ensure that there is a stable network connection between the client and the server to fix No Remote Desktop License Servers Available error.
This is crucial for Remote Desktop functionality:
1: Check Internet Connection
Check your internet connection to make sure it’s active and stable. Use a browser to access a website.
2: Ping the Server
If you are on a corporate network, confirm that the server is reachable by using the ping command. Open the Command Prompt and type ping <server-ip>, replacing <server-ip> with the IP address of your server.
3: Troubleshoot Network Settings
If the ping fails, troubleshoot your network settings or consult with your network administrator.
You may need to check firewalls or other security settings that could be blocking access to the server.
Route 5. Verify Remote Desktop Services Status
If the Remote Desktop Services aren’t running, you won’t be able to connect. Follow the below steps to resolve it:
1: Open Services Management Console
Press Windows + R, type ”services.msc”, and hit Enter. This opens the Services management console.
2: Locate Remote Desktop Services
Find “Remote Desktop Services” in the list. If it’s not running, right-click and select “Start.” If it’s running, select “Restart.”
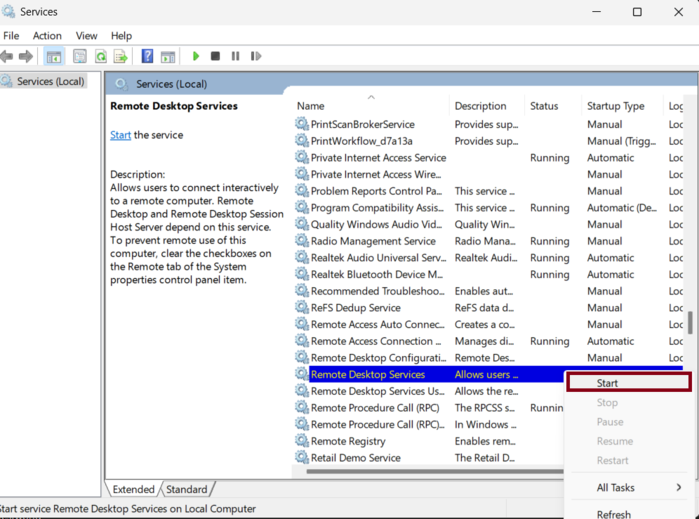
Using the Remote Desktop Licensing Diagnoser
Managing Remote Desktop Services (RDS) requires precision, and the Remote Desktop Licensing Diagnoser is a powerful tool that ensures your licensing environment runs smoothly. This guide provides an elegant and easy-to-follow walkthrough on how to leverage this essential utility.
Step 1: Accessing the Licensing Diagnoser
1. Launch Server Manager:
Begin by opening the Server Manager on the server where Remote Desktop Licensing (RDL) is installed.
2. Navigate to Remote Desktop Services:
From the left-hand menu, select Remote Desktop Services, then locate and open the Licensing Diagnoser.
Step 2: Understanding the Dashboard
The Licensing Diagnoser dashboard provides a detailed overview of your licensing environment. Key elements include:
Current License Status: Displays the number of licenses installed, issued, and available.
Potential Issues: Highlights any configuration problems or missing components.
Recommended Solutions: Offers actionable advice to resolve detected issues.
Step 3: Running Diagnostics
1. Initiate a Scan: The Diagnoser automatically checks your configuration. However, you can refresh the results by clicking Refresh.
2. Review Warnings and Errors: Analyze any warning or error messages. These often include details about:
- Missing license servers
- Expired or insufficient licenses
- Configuration mismatches
Step 4: Implementing Solutions
Based on the Diagnoser’s recommendations:
Add a License Server: If no license server is detected, use the Remote Desktop Licensing Manager to configure one.
Install Additional Licenses: Acquire and install more licenses if the usage exceeds the available count.
Correct Configuration Issues: Ensure the licensing mode (Per User or Per Device) matches your setup.
Step 5: Confirming Resolution
Once you’ve implemented the necessary changes, rerun the Licensing Diagnoser to confirm that all issues are resolved. A clear diagnostic report indicates that your RDS licensing environment is now fully operational.
Best Practices for Ongoing Monitoring
Regular Checks: Use the Licensing Diagnoser periodically to ensure your environment remains compliant.
Stay Updated: Keep your licenses and RDS configurations aligned with your organization’s growth.
Document Changes: Maintain a log of license additions or modifications for reference.
With the Remote Desktop Licensing Diagnoser, maintaining a seamless and compliant RDS setup becomes a straightforward task. Harness its capabilities to ensure optimal performance and adherence to licensing requirements.
What causes the “No Remote Desktop License Servers Available” error?
The “No Remote Desktop License Servers Available” error typically occurs due to issues such as incorrect licensing settings, compatibility mismatches between Windows Server versions and Client Access Licenses (CALs), or blocked network ports.
Ensuring that the Remote Desktop Session Host (RDSH) can communicate with the license server is crucial for resolving this error.
How to check the status of my Remote Desktop License Server?
Check the status of your Remote Desktop License Server by opening the Remote Desktop Licensing Manager.
Navigate to Administrative Tools in the Control Panel, select Remote Desktop Services, and open Licensing Manager.
Here, you can view the license status, availability of CALs, and any issues that may need attention.
What are the network ports required for Remote Desktop Services?
For Remote Desktop Services to function properly, ensure that the following network ports are open: TCP port 3389 for RDP connections, TCP port 135 for RPC Endpoint Mapper, and UDP ports 137-138 for NetBIOS services.
Blocked ports can lead to connectivity issues, including the “No Remote Desktop License Servers Available” error.
How to activate my Remote Desktop License Server?
To activate your Remote Desktop License Server, open Remote Desktop Licensing Manager, right-click on your server name, and select Activate Server.
Follow the prompts in the Activation Wizard to complete the activation process. Properly activating the license server is essential for managing Client Access Licenses (CALs) and resolving connectivity issues
Why is my Remote Desktop client unable to connect?
If your Remote Desktop client is unable to connect, it may be due to several factors, including network connectivity issues, blocked RDP ports, or misconfigured firewall settings.
Check your internet connection, ensure TCP port 3389 is accessible, and verify that your Windows Firewall allows Remote Desktop traffic.
EXPLORE MORE