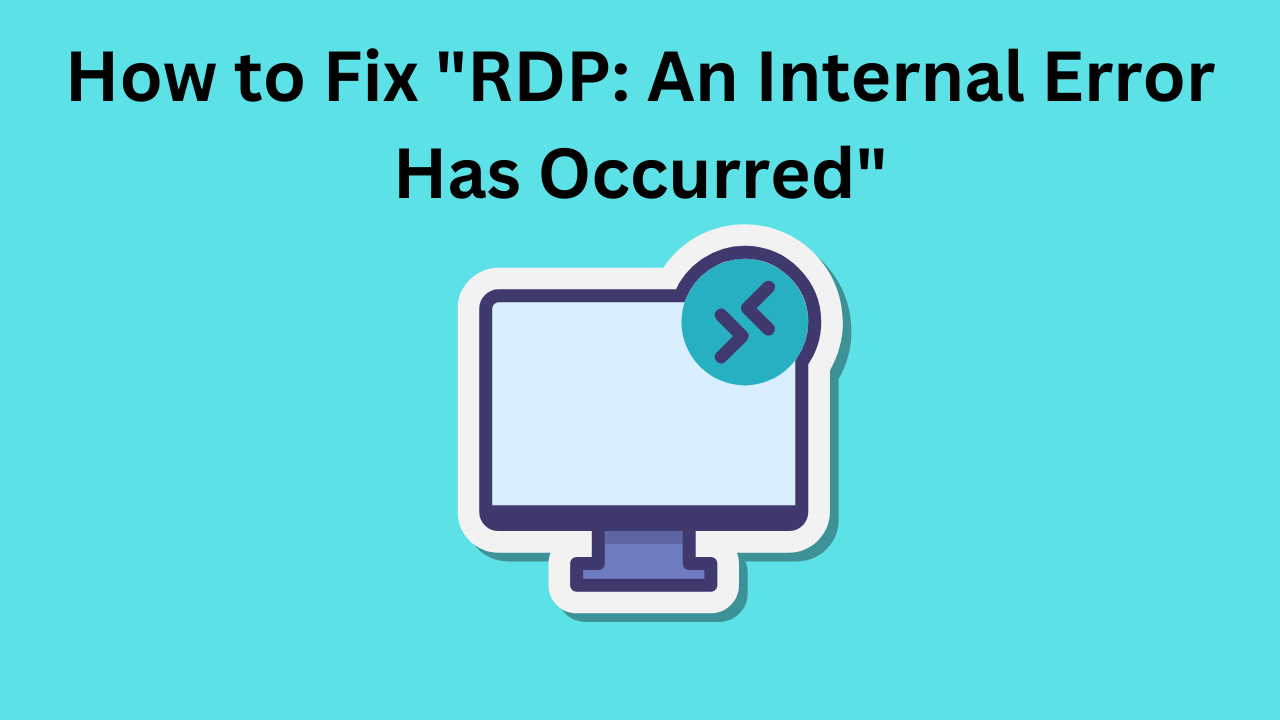
Remote Desktop Protocol (RDP) is a vital tool for many users who need to access another computer remotely. However, encountering the error message “An Internal Error Has Occurred” can be frustrating. This guide will explore various solutions to resolve this issue.
Common Causes of the Error:
- Misconfigured Group Policy settings.
- Incorrect date and time settings on the client or server.
- Network or DNS configuration issues.
- Problems with the Remote Desktop services.
Fixes for the “An Internal Error Has Occurred” Issue
1. Restart the RDP Service
- Open the Run dialog by pressing
Windows + R. - Type
services.mscand press Enter. - Locate Remote Desktop Services in the list.
- Right-click it and choose Restart.
2. Disable Network Level Authentication (NLA)
- Open the System Properties window:
- Right-click This PC > Properties > Remote Settings.
- In the Remote Desktop section, uncheck the option: “Allow connections only from computers running Remote Desktop with Network Level Authentication (recommended).”
- Click Apply and OK.
3. Adjust Group Policy Settings
- Press
Windows + R, typegpedit.msc, and press Enter. - Navigate to:
- Computer Configuration > Administrative Templates > Windows Components > Remote Desktop Services > Remote Desktop Session Host > Connections.
- Double-click Allow users to connect remotely using Remote Desktop Services.
- Set it to Enabled and click Apply.
4. Sync the Date and Time
- Right-click the clock in the taskbar and select Adjust date/time.
- Toggle on Set time automatically and Set time zone automatically.
- Click Sync now under Additional settings.
5. Flush the DNS Cache
- Open the Command Prompt as Administrator.
- Type the following commands and press Enter after each:
ipconfig /flushdns ipconfig /registerdns ipconfig /release ipconfig /renew
- Restart your computer and try reconnecting.
6. Disable UDP on Client
- Open the Run dialog, type
regedit, and press Enter. - Navigate to the following registry key:
HKEY_CURRENT_USER\Software\Microsoft\Terminal Server Client
- Right-click on the right pane and select New > DWORD (32-bit) Value.
- Name it
UseURCPand set its value to0. - Close the Registry Editor and restart your PC.
7. Update Windows and Drivers
- Go to Settings > Update & Security > Windows Update.
- Click Check for updates and install any available updates.
- Ensure that your network and graphics drivers are up-to-date by visiting the manufacturer’s website.
8. Modify MTU Settings (For Advanced Users)
- Open Command Prompt as Administrator.
- Use the following command to set the MTU value:
netsh interface ipv4 set subinterface "Ethernet" mtu=1458 store=persistent
- Replace “Ethernet” with your active connection name.
- Restart your system.
How to Fix “RDP: An Internal Error Has Occurred” (F.A.Q)
Why does the "An Internal Error Has Occurred" error appear?
It is usually caused by incorrect system configurations, network issues, or service disruptions in the Remote Desktop setup.
Can this error occur on both client and server machines?
Yes, it can occur on either the client or server side due to misconfigurations or connectivity problems.
Is disabling NLA safe?
While disabling NLA can fix the issue, it may reduce security. Ensure you’re operating in a trusted network environment.




