Read this article to learn about, ‘How To Enable Remote Desktop On Windows 10?’. To keep a safe distance from Covid-19, the world has adopted a remote work culture. As a result, software departments assist other departments by gaining remote access. How enable Remote Desktop on Windows and macOS is essential if you want a computer expert to help you remotely.
In the past, remote access was only possible through the use of third-party apps. Although this functionality is available in the control panel, many customers choose to use third-party programs because they don’t want to risk messing up their default control panel configurations.
However, this is no longer the case, as it has become very easy to enable remote desktop protocol (RDP) on Windows 10. Here, we’ll go over both methods so that you may decide which one is ideal for your situation and needs. So, let us begin.
How To Enable Remote Desktop On Windows 10?
1st Method: Enable Remote Desktop on Windows 10 using Settings
Please be aware that you can only activate Remote Desktop through Settings if you are operating on Windows 10 as prior versions of Windows do not allow this feature. This means that if you are using a window windows Operating System, you have two options: either upgrade to Windows 10 or follow the instructions in Method 2 to activate Remote Desktop on Windows with a previous edition.
You might be wondering how to enable remote desktop on Windows 10 using settings.
We will tell you the process of how to enable remote desktop on Windows 10 using settings, which are mentioned as follows:
1. Open the ‘Settings’ application on your Windows 10 computer.
2. Click on ‘System’.
3. Choose ‘Remote Desktop’ from the drop-down menu.
4. The ‘Enable Remote Desktop’ switch should now be turned on.
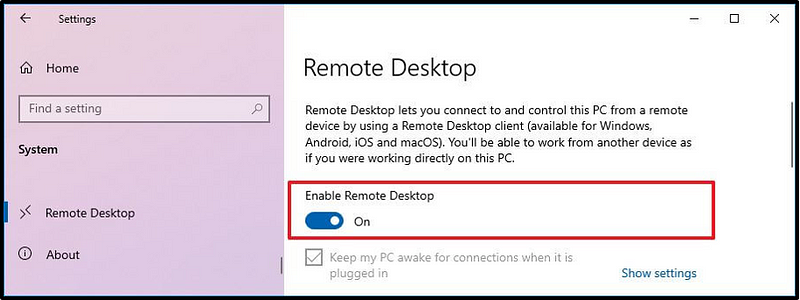
5. Click on the ‘confirm’ option.
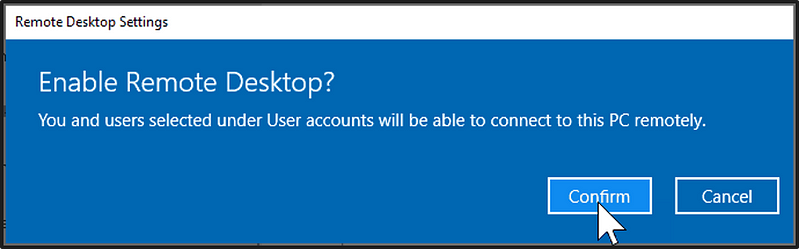
Connect to your desired computer using the Remote Desktop after following the aforementioned instructions. The process is described as follows:
For connecting with a local windows computer: Enter Remote Desktop Connection in the search box of the taskbar to connect to a local Windows computer. To connect to another PC, select Remote Desktop Connection and type its name. To continue, click Connect.
For connecting with a Windows, Android, or iOS machine: Install the Remote Desktop application from an application store such as Microsoft Store, Google Play, Mac App Store, etc. and run it to join a Windows, Android, or iOS device. After that, enter the name of the computer you wish to connect to and wait for network connectivity to be established.
Recommendations from the experts:
- Activate ‘Network Authentication’ in the ‘Advanced settings’ tab to safeguard every connection you make.
- Make sure you select the Present Remote Desktop Port option on the advanced settings screen if you want to connect from outside your network. If everything else fails, choose 3389 as the port number.
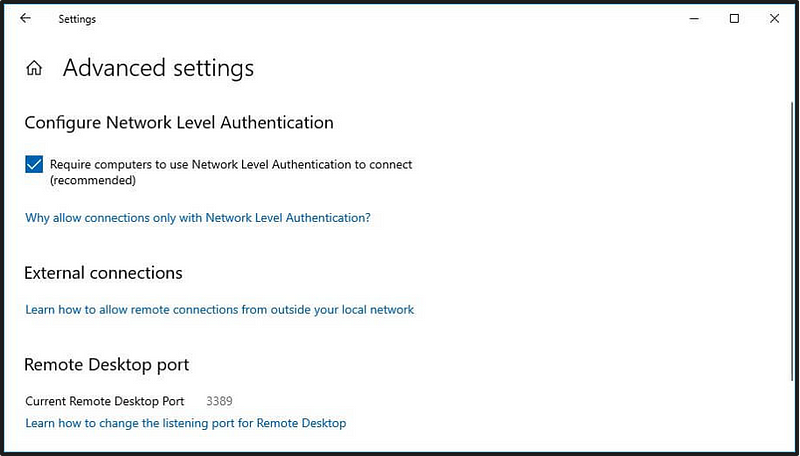
2nd Method: Enable Remote Desktop on Windows 10 using Control Panel
Remote Desktop on Windows 10 can also be enabled through the system’s control panel. The process of how to enable remote desktop protocol on Windows 10, using the control panel is mentioned as follows:
- Open your device’s ‘Control Panel’
2. To access ‘System and Security,’ press the ‘System and Security’ button.
3. Select ‘Allow remote access’ in the ‘System’ option.
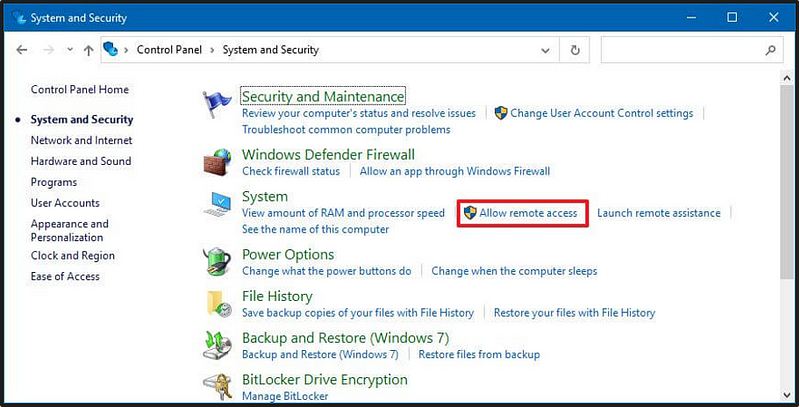
4. In the ‘Remote Desktop’ section, choose the radio button given for the ‘Allow remote connections to this computer option.
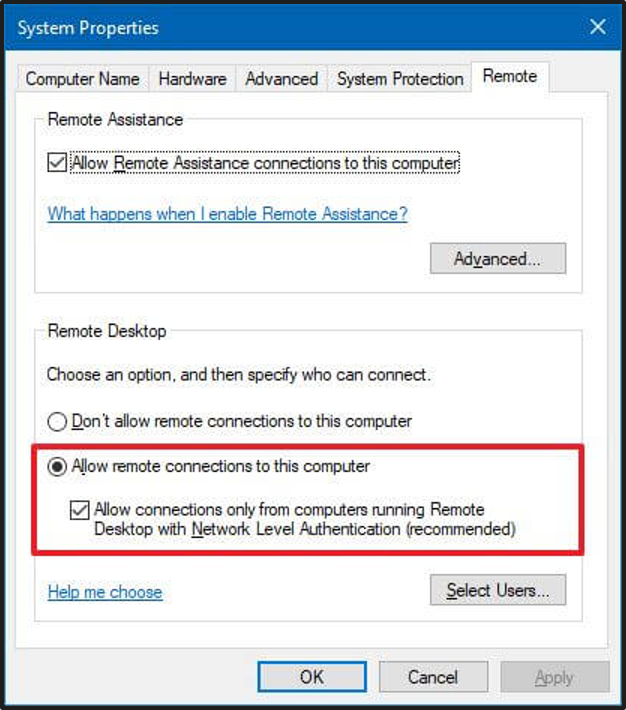
5. Go ahead and click “Apply”
6. Then, select the “OK” option.
Keep in mind while enabling remote desktop access via Control Panel on Windows 10 that ‘Network-Level Security Authentication’ is enabled by default. To ease your mind a little, know that it will help you safeguard the connection while transferring the remote access to someone else.
CONCLUSION
After reading this article, you might have got a good idea about, ‘How To Enable Remote Desktop On Windows 10?’. You can read this article also to know about, ‘what are the benefits of buying Residential RDP?’.
Thus, it can be concluded by saying that, you must know how to get access to the usage of remote desktop protocol (RDP) to accomplish your work. Furthermore, it fosters stronger teamwork and increased efficiency.
As you can see in this article, there are two simple ways to enable Remote Desktop on Windows 10. Thanks for reading, and do let us know in the comments which approach you to plan to use to activate Remote Desktop.



