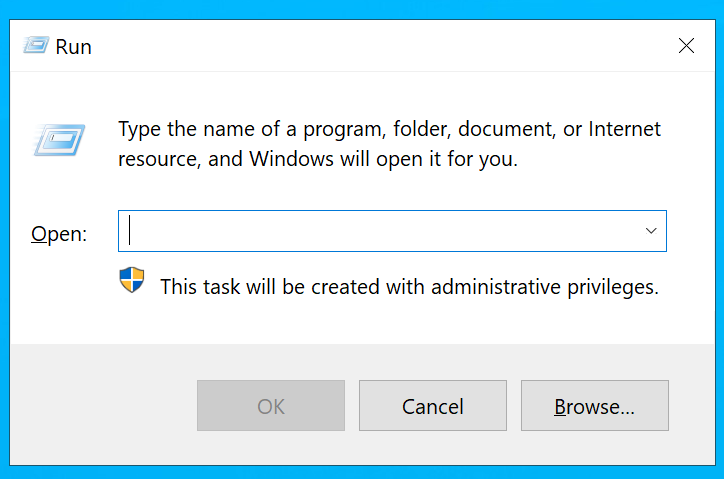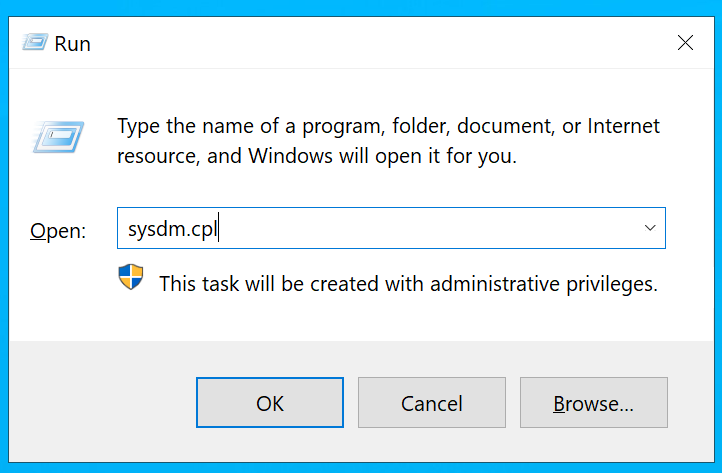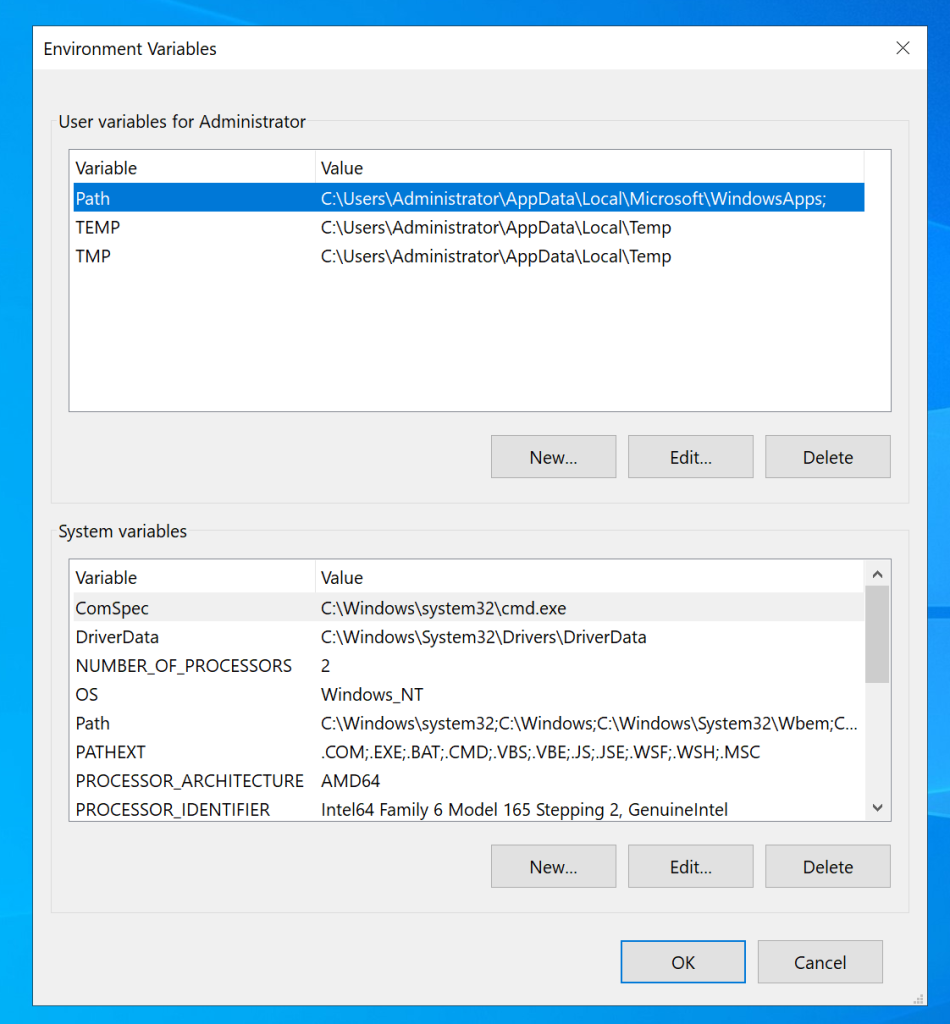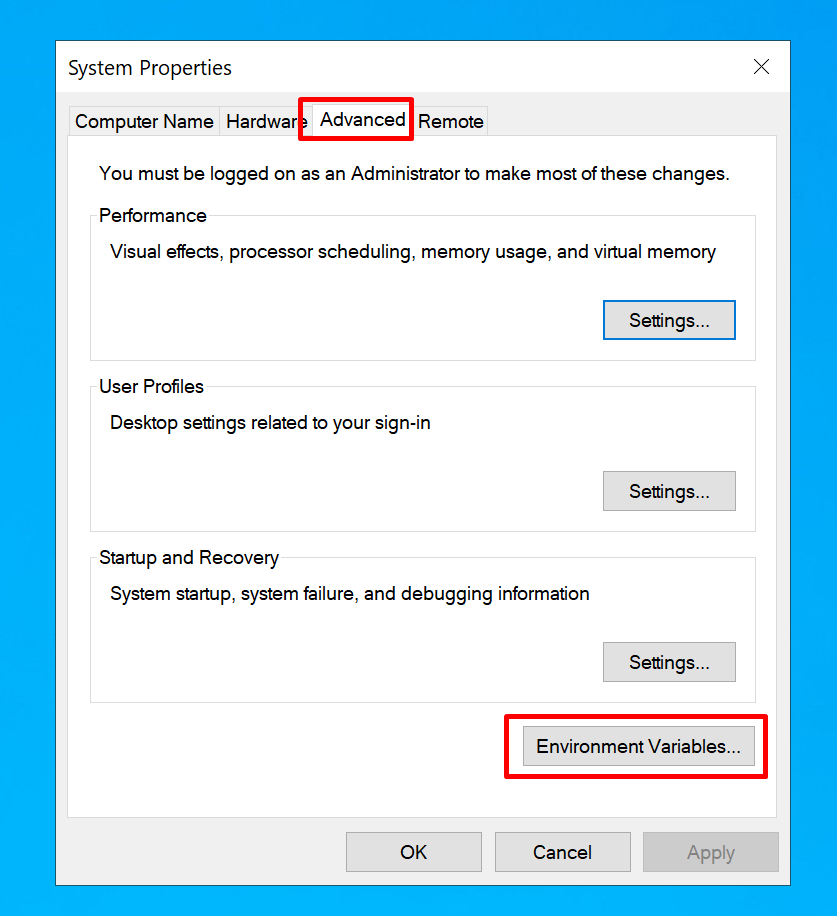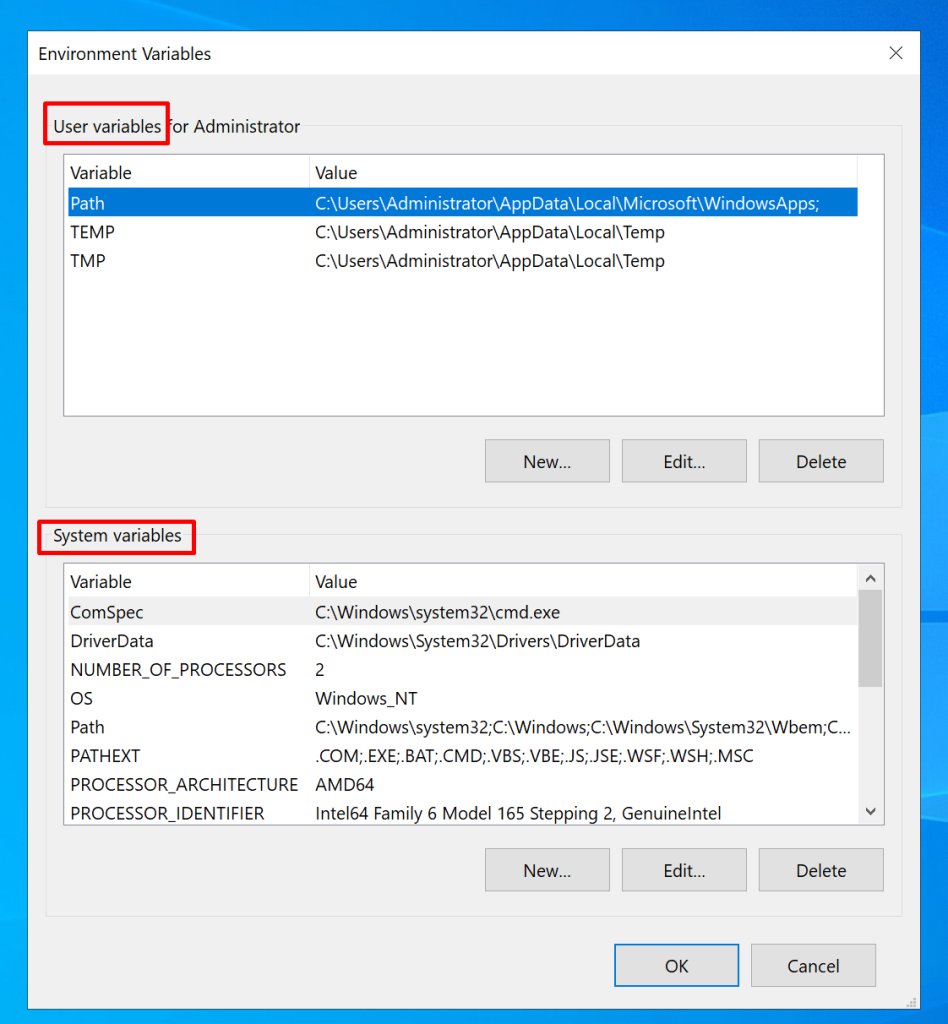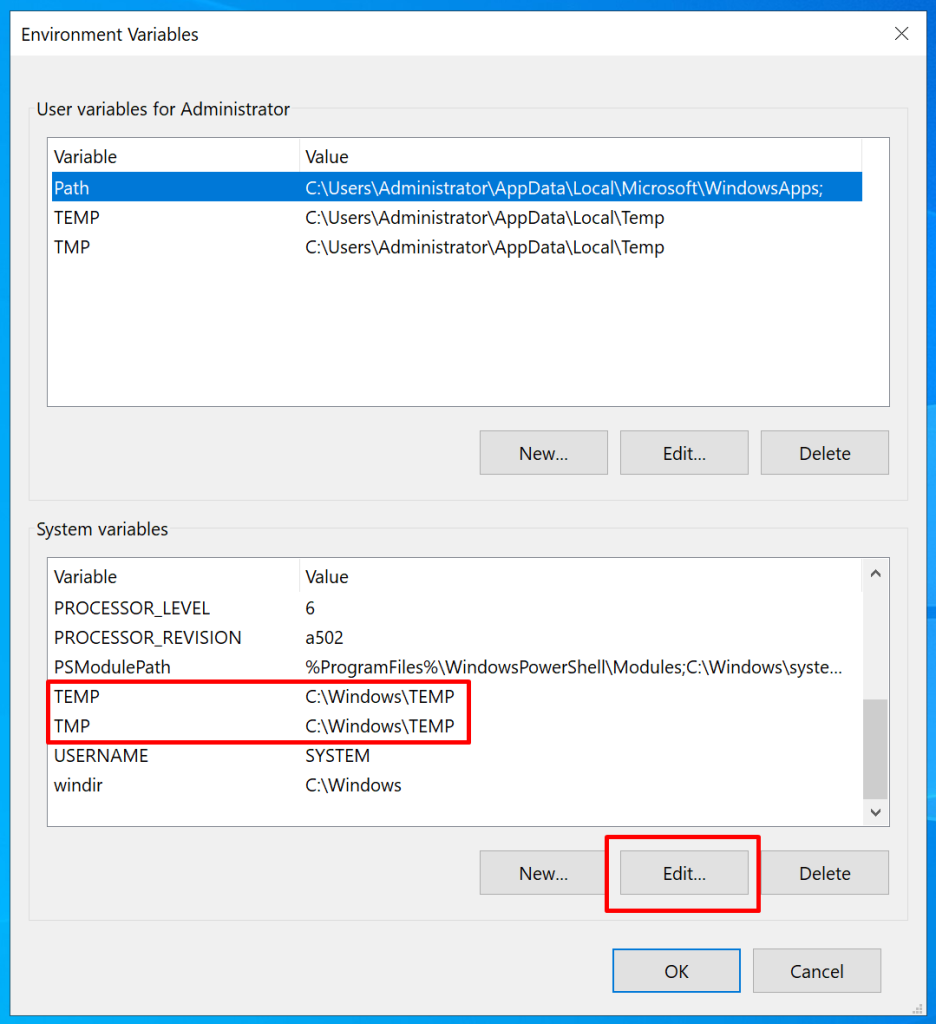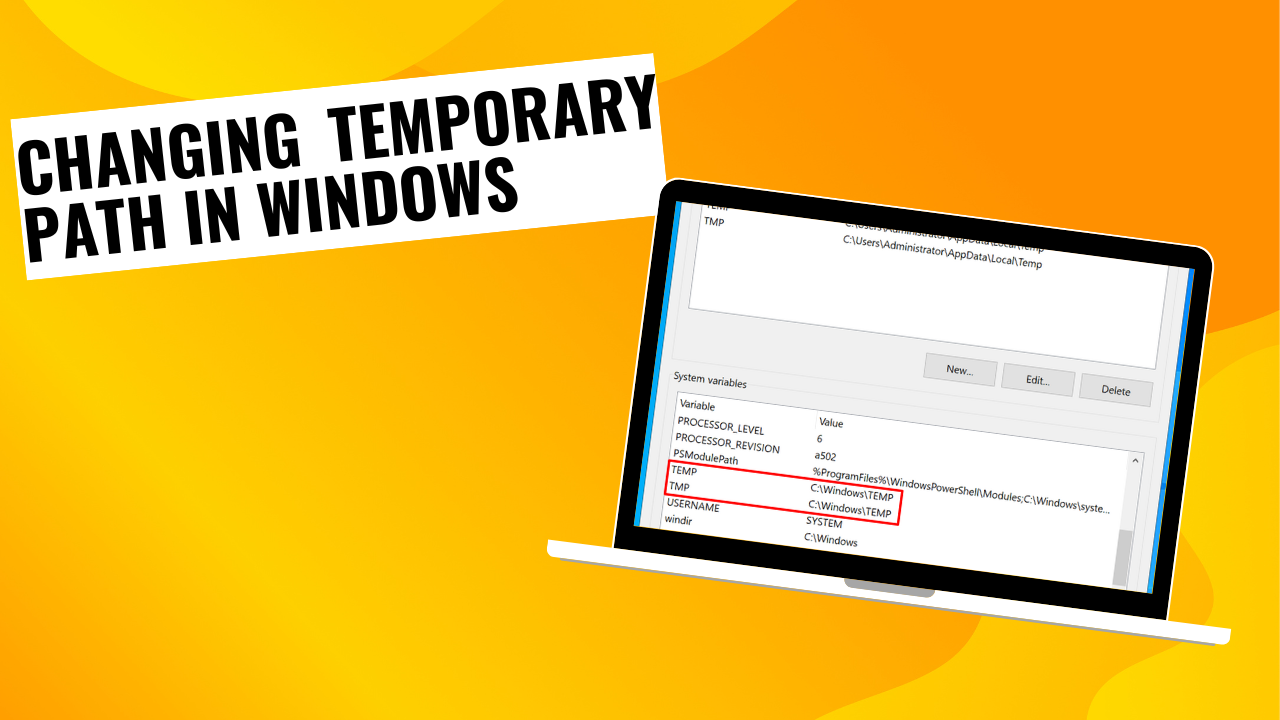
Introduction:
In Windows operating systems, temporary files are stored in a designated folder known as the temporary path. This folder is typically located in the system drive and is used by various applications and processes to store temporary data. However, there may be instances where you need to change the temporary path, either due to limited disk space on the system drive or for other reasons. In this guide, we will walk you through the process of changing the temporary path in Windows.
Step 1: Accessing the System Properties:
- Press the
Windows key + Ron your keyboard to open the Run dialog box. -

- Type
sysdm.cpland press Enter. This will open the System Properties window. 

Step 2: Navigating to the Environment Variables:
- In the System Properties window, go to the “Advanced” tab.
- Click on the “Environment Variables” button located at the bottom of the window. This will open the Environment Variables dialog box.

Step 3: Editing the TEMP and TMP Variables:
- In the Environment Variables dialog box, you will see two sections: User variables and System variables.

- Look for variables named “TEMP” and “TMP” under the “System variables” section.

- Select each variable (TEMP and TMP) one by one and click on the “Edit” button.
Step 4: Changing the Variable Value:
- In the Edit System Variable window, you will see the current path set for the variable.
- Change the path to the desired location where you want to store temporary files. You can either type the path directly or browse to the desired folder.
- Click “OK” to save the changes for both TEMP and TMP variables.
Step 5: Confirming Changes:
- Close all open windows and restart your computer for the changes to take effect.
- After restarting, you can verify that the temporary path has been changed by creating a temporary file or running an application that generates temporary files.
Conclusion:
Changing the temporary path in Windows can be useful in situations where you need to manage disk space more effectively or if you want to store temporary files in a different location for organizational purposes. By following the steps outlined in this guide, you can easily modify the temporary path to suit your requirements. However, exercise caution while making changes to system variables to avoid any unintended consequences.
Changing Temporary Path in Windows (F.A.Q)
Will changing the temporary path cause any issues with my system or applications?
Generally, changing the temporary path shouldn’t cause any issues with your system or applications. However, some poorly-coded applications may rely on the default temporary path, so changing it might affect their functionality. It’s recommended to test your applications after making the change to ensure they work as expected.
Why would I need to change the temporary path in Windows?
Changing the temporary path might be necessary for various reasons. One common reason is to free up space on the system drive, especially if it’s running low on disk space. Additionally, you might want to change the temporary path to a faster drive (e.g., SSD) for improved performance, or to a specific folder for better organization of temporary files.
Can I revert back to the default temporary path if needed?
Yes, you can revert back to the default temporary path if needed. Simply follow the same steps outlined in the guide, but instead of specifying a custom path, leave the TEMP and TMP variables empty or set them back to their default values. After restarting your computer, the temporary path should revert to the default location.