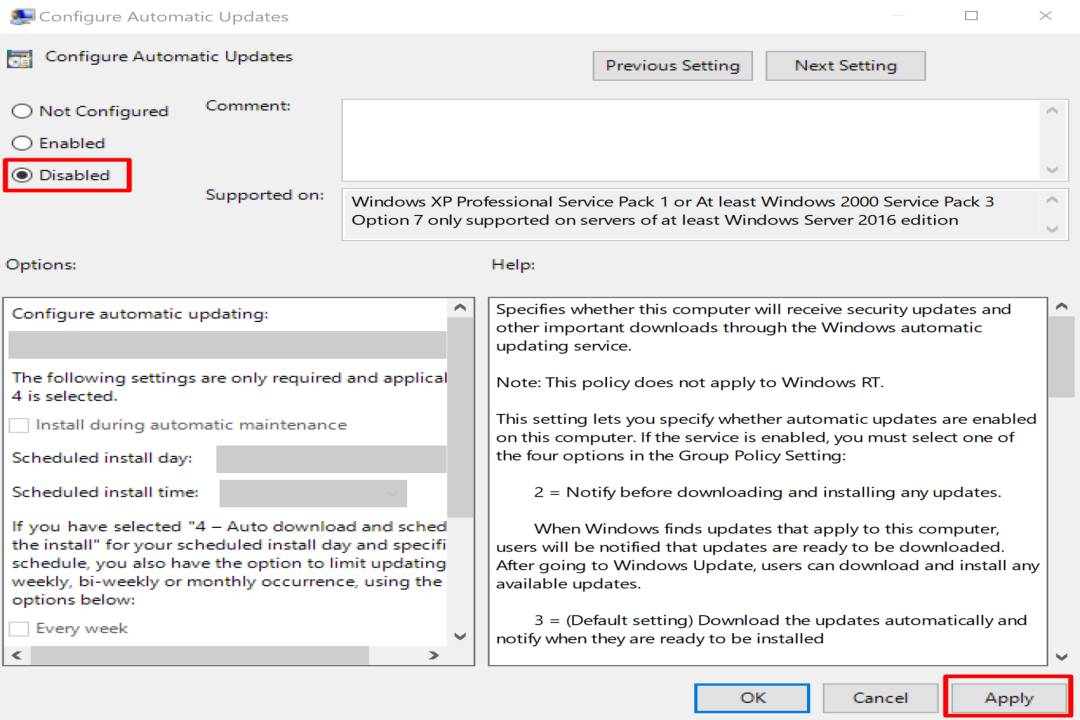Disable updates in Windows Server 2022 – how it works
Microsoft Windows 10 automatically downloads and installs updates. Unfortunately, you have almost no influence on it. On the one hand, this makes sense, of course, security updates are important and the Windows Defender updates are now also available via “normal” Windows updates. On the other hand, you may have software running that will no longer run if something is changed in the Windows configuration. That’s why there are ways to disable the Windows update function.
How do we disable the Windows update?
There are various ways to disable the update in Windows 10. Microsoft offers us two nice ways to do this.
- via registry
- via group policy / GPO
The quickest way for private users is to set the settings in the Windows registry. But if you are responsible for larger networks and companies, you should use group policies, as they can be used to quickly and easily distribute the settings globally.
Disable via registry
The Windows Registry is a great way to deactivate the update in Windows 10. Here you can quickly and easily set the desired settings for the Windows updates. To do this, we proceed as follows:
- Enter “ regedit ” in the Windows search and open the registry (as administrator)
- Navigate to the following path
HKEY_LOCAL_MACHINE\SOFTWARE\Policies\Microsoft\Windows\WindowsUpdate\
- Right-click on “ WindowsUpdate ” and New -> Key
- Then create a new key/key “AU”.
- Then create a “ DWORD (32-bit) ” called “ AUOptions ” and set the value to “ 2 ”
Disable windows update registry done 🙂
If these registry keys and values already exist, only the values need to be adjusted, but no new keys and entries need to be created.
Disable via Group Policy / GPO
For larger companies, it is much more practical to distribute the settings to the computers globally via GPO, i.e. via group policy. Because these GPOs are created quickly and can be distributed depending on the OU. To do this, we proceed as follows:
- On your domain controller OR on the local computer, open the group policy editor with ” gpedit.msc “
- Navigate to the following path
Computer Konfiguration\Administrative Templates\Windows Komponenten\Windows Update
- Select “ Configure Automatic Updates ”.
- Select number “2” there

disable windows update goo group policy done 🙂