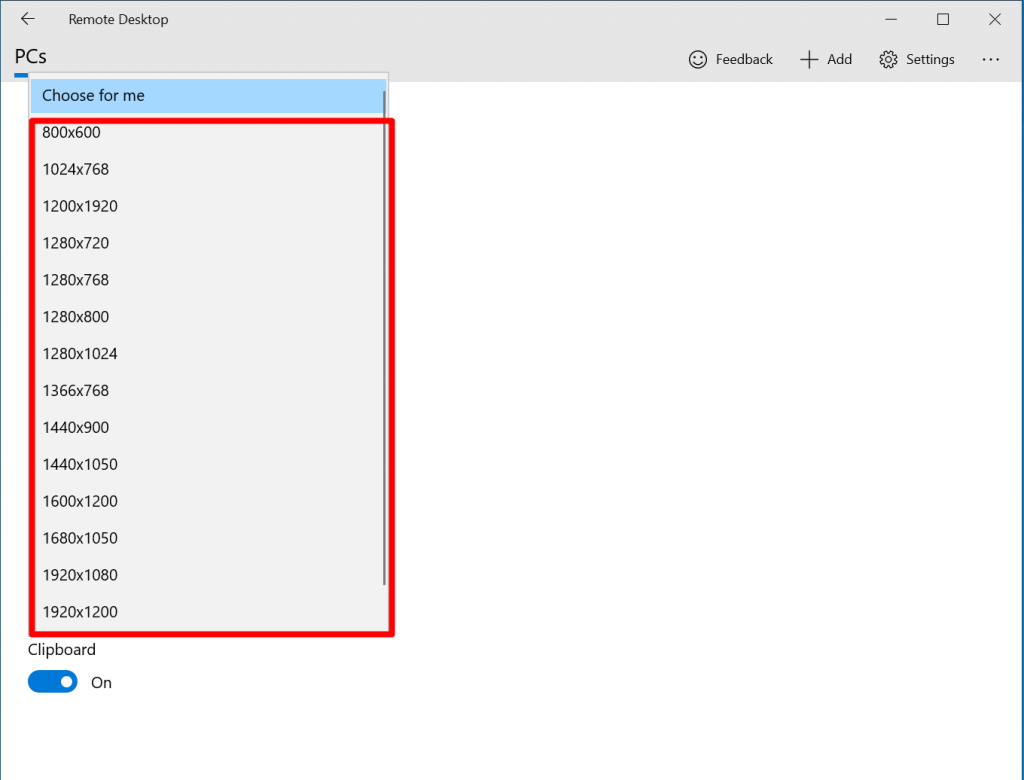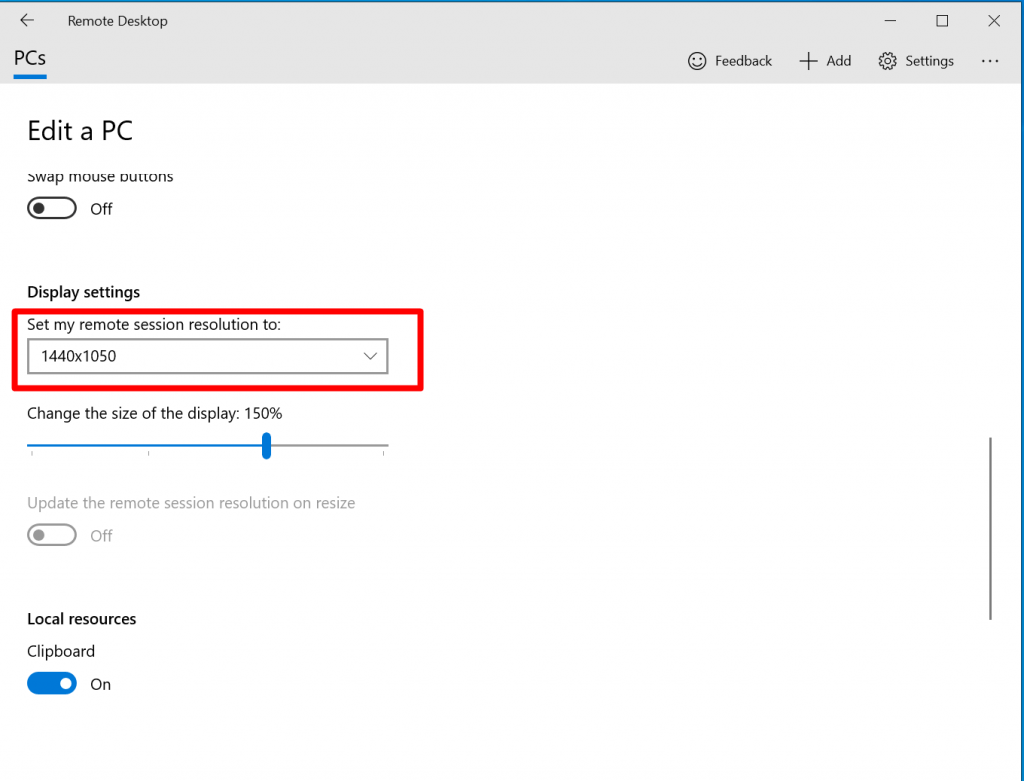In today’s tutorial, we will learn “How to change screen resolution in the Microsoft Remote Desktop app”. Remote Desktop Protocol is a proprietary protocol developed by Microsoft which provides a user with a graphical interface to connect to another computer over a network connection. The user employs RDP client software for this purpose, while the other computer must run RDP server software.
change screen resolution
To do this, let’s open the Remote Desktop App.
In the Windows Search bar type “Remote Desktop”
Now “Remote Desktop” App will appear.
Click On the “Remote Desktop” app to run it.

Now Click on the triple dot (…) next to the connection you want to change.
Click on the Edit button.

Now click the “show more” button in the right pane.

Then Scroll Down and go to the Display Resolution Settings option.

Now Choose the Resolution of your Server as you want.

The resolutions shown are based on what your computer support.
There is no save Option, so just set the resolution and go back.

That’s it, Your server screen resolution is now changed.