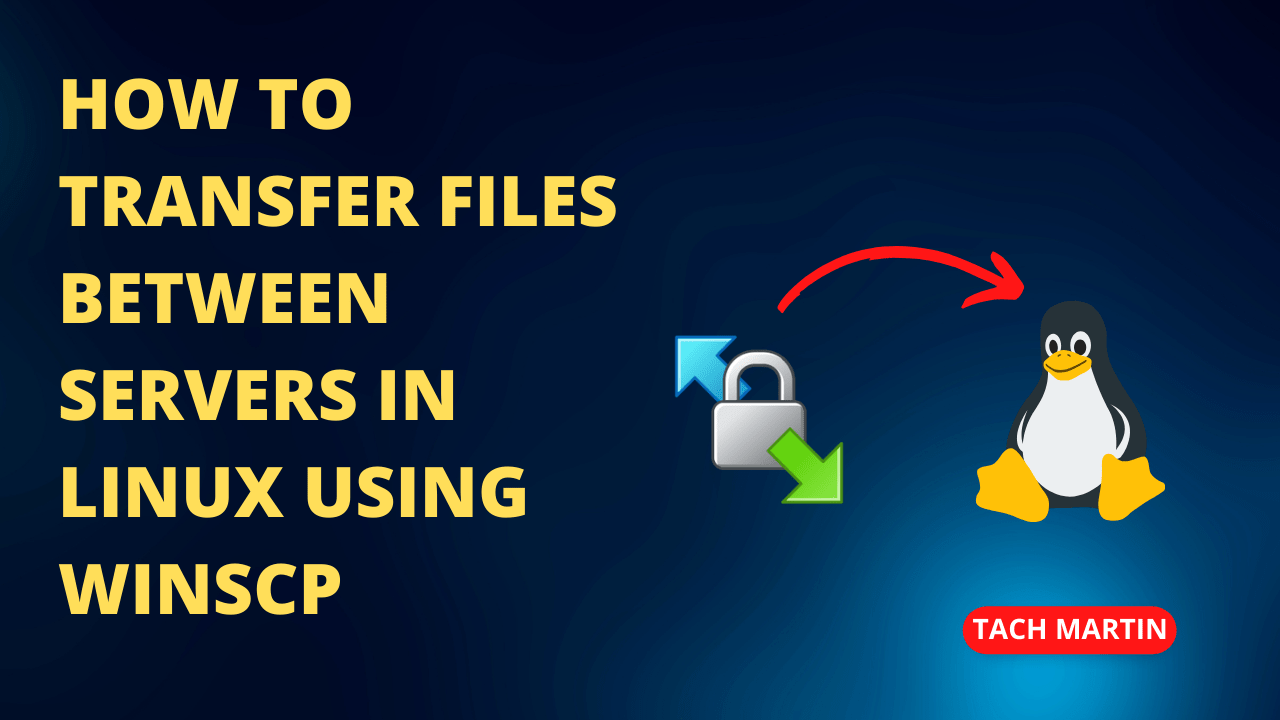
Introduction:
Transferring files between Linux servers is a common task for system administrators and developers. While there are several methods to achieve this, WinSCP provides a user-friendly interface and secure file transfer capabilities. In this blog post, we will guide you through the process of using WinSCP to transfer files between Linux servers.
Prerequisites:
Before getting started, ensure that you have the following:
- WinSCP installed on your local machine.
- SSH access to both the source and destination Linux servers.
- The necessary permissions to read and write files on both servers.
Step 1: Download and Install WinSCP
If you haven’t already installed WinSCP, you can download it from the official website: https://winscp.net/. Follow the installation instructions provided for your operating system.
Step 2: Launch WinSCP
Once installed, launch WinSCP on your local machine. You’ll be greeted with the Login screen.

Step 3: Configure Session Settings
- Enter the hostname or IP address of the source server in the “Host name” field.
- Specify your username and password for the source server.
- Choose the appropriate file protocol (typically, SCP or SFTP).
Click “Login” to connect to the source server. You may be prompted to accept the server’s SSH key.

Step 4: Navigate to Source Directory
After successfully connecting to the source server, you’ll see the remote file system on the right side of the WinSCP window. Navigate to the directory containing the files you want to transfer.
Step 5: Configure Destination Server
Open a new session tab by clicking on the “Open New Session” button (or press Ctrl+T). In the new tab:
- Enter the hostname or IP address of the destination server.
- Specify your username and password for the destination server.
- Choose the appropriate file protocol (SCP or SFTP).
Click “Login” to connect to the destination server.
Step 6: Navigate to Destination Directory
In the new tab, navigate to the directory on the destination server where you want to transfer the files. This will be the left side of the WinSCP window.
Step 7: Transfer Files
To transfer files from the source server to the destination server:
- Select the files on the source server.
- Drag and drop them to the destination directory on the destination server.
Alternatively, you can use the “Copy” button in the toolbar.

Step 8: Monitor Transfer Progress
WinSCP will display the progress of the file transfer in the transfer queue at the bottom of the window. Once the transfer is complete, you’ll see a confirmation message.
Conclusion:
Transferring files between Linux servers using WinSCP is a straightforward process. With its user-friendly interface and secure protocols, WinSCP simplifies file transfers while maintaining data integrity. Whether you’re a system administrator or a developer, incorporating WinSCP into your workflow can enhance the efficiency of managing files across different servers.
Transfer Files Between Servers in Linux using WinSCP (F.A.Q)
Is WinSCP compatible with all Linux distributions?
WinSCP primarily operates on the Windows platform, allowing users to connect and transfer files between Windows and Linux servers. While it doesn’t have native versions for Linux distributions, it can be run on Windows to establish connections with Linux servers using SSH/SFTP protocols.
Are there limitations to the file sizes WinSCP can transfer?
WinSCP itself doesn’t impose specific limits on file sizes during transfer. However, limitations might arise from the server configurations or the file systems on the source or destination servers. For instance, if the servers have restrictions on file sizes or available disk space, transfers might fail for large files. Check server configurations and available space to avoid potential issues.
Can WinSCP handle multiple file transfers simultaneously?
Yes, WinSCP supports multiple concurrent file transfers. You can queue up multiple files or directories for transfer between Linux servers. The tool allows parallel transfers, but the actual performance may depend on network speed, server load, and other factors affecting data transmission.
Is WinSCP secure for transferring sensitive data between servers?



