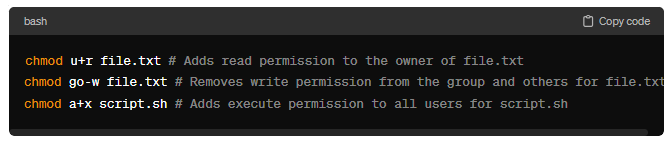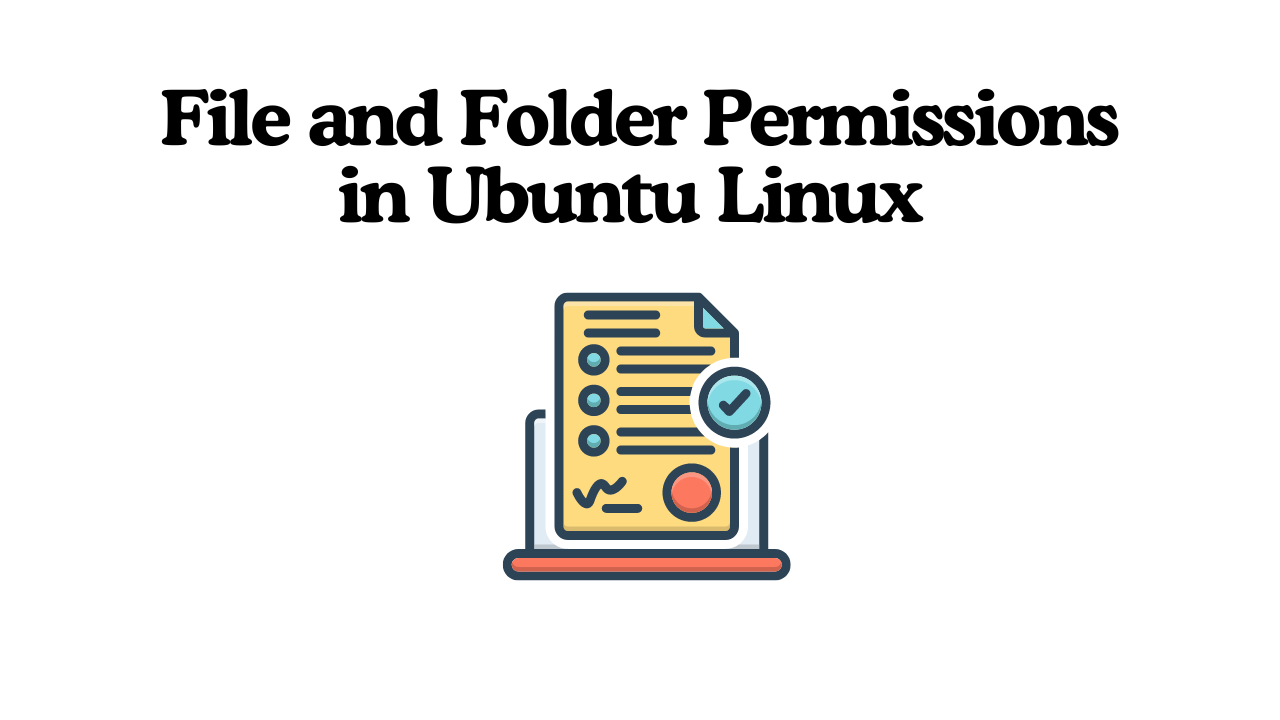
Introduction:
In Ubuntu Linux, managing file and folder permissions is essential for maintaining security and controlling access to files and directories. This guide will provide an overview of how permissions work in Ubuntu and how to manipulate them effectively.
Understanding File and Folder Permissions:
Linux uses a permission system based on three sets of permissions: read (r), write (w), and execute (x). These permissions are assigned to three different user categories: owner, group, and others.
1. Owner: The user who owns the file or folder.
2. Group: Users who belong to the group that has been assigned to the file or folder.
3. Others: Everyone else who doesn’t fall into the owner or group category.
Each file and folder in Ubuntu has a set of permissions represented by a 10-character string, with the first character denoting the file type and the remaining nine characters representing the permission sets for the owner, group, and others.
The permission characters are represented as follows:
– r (read): Permission to read the file or list the directory contents.
– w (write): Permission to modify the file or add, remove, or rename files within a directory.
– x (execute): Permission to execute the file or traverse the directory.
Changing File and Folder Permissions:
In Ubuntu, you can use the `chmod` command to change file and folder permissions. Here’s a basic syntax of the chmod command:
chmod [options] mode file
– Options: Various options can be used with chmod to modify permissions.
– Mode: Specifies the new permissions to be set, using symbolic or octal notation.
– File: Specifies the file or directory whose permissions are to be changed.
Using Symbolic Notation:
Symbolic notation allows you to change permissions using letters and symbols. The syntax is as follows:
chmod [who] [+/-/=] [permissions] file
– Who: Represents the users whose permissions will be changed (u for user, g for group, o for others, a for all).
– +/-/= : Specifies whether permissions should be added (+), removed (-), or set explicitly (=).
– Permissions: Represents the permissions to be added, removed, or set explicitly using letters (r, w, x).
For example:
chmod u+r file.txt # Adds read permission to the owner of file.txt
chmod go-w file.txt # Removes write permission from the group and others for file.txt
chmod a+x script.sh # Adds execute permission to all users for script.sh
Using Octal Notation:
Octal notation represents permissions as three digits, each digit corresponding to the permissions for owner, group, and others, respectively. Each digit is the sum of the permissions’ numeric values (4 for read, 2 for write, 1 for execute).
For example:
– 777: Gives full permissions to owner, group, and others.
– 644: Gives read and write permissions to the owner, and read-only permissions to group and others.
chmod 755 script.sh # Gives read, write, and execute permissions to the owner, and read and execute permissions to group and others.
Conclusion:
Understanding and managing file and folder permissions in Ubuntu Linux is crucial for maintaining security and controlling access to files and directories. By using commands like chmod, you can easily manipulate permissions to suit your needs, ensuring that your files and folders are accessible only to authorized users.
File and Folder Permissions in Ubuntu Linux (F.A.Q)
How can I check the current permissions of a file or folder?
You can check the current permissions of a file or folder using the ls command with the -l option, which displays detailed information about files and directories, including their permissions. Here’s how you can do it:
ls -l /path/to/file_or_folder
This command will output a detailed list of files and folders along with their permissions, ownership, size, and modification date.
What do the different permission symbols (-, r, w, x) represent in file and folder permissions?
In file and folder permissions, the symbols represent different levels of access:
-: Indicates that the corresponding permission is not granted.r: Represents read permission. Users with this permission can view the contents of the file or directory.w: Represents write permission. Users with this permission can modify or delete the file or directory.x: Represents execute permission. For files, it allows users to execute the file as a program. For directories, it allows users to access files and subdirectories within the directory.
How do I change the owner of a file or folder?
You can change the owner of a file or folder using the chown command followed by the new owner’s username and the path to the file or folder. Here’s an example:
sudo chown new_owner_username /path/to/file_or_folder
Replace new_owner_username with the username of the new owner and /path/to/file_or_folder with the path to the file or folder you want to change the ownership of. Note that you may need superuser privileges (sudo) to change ownership of certain files or folders.