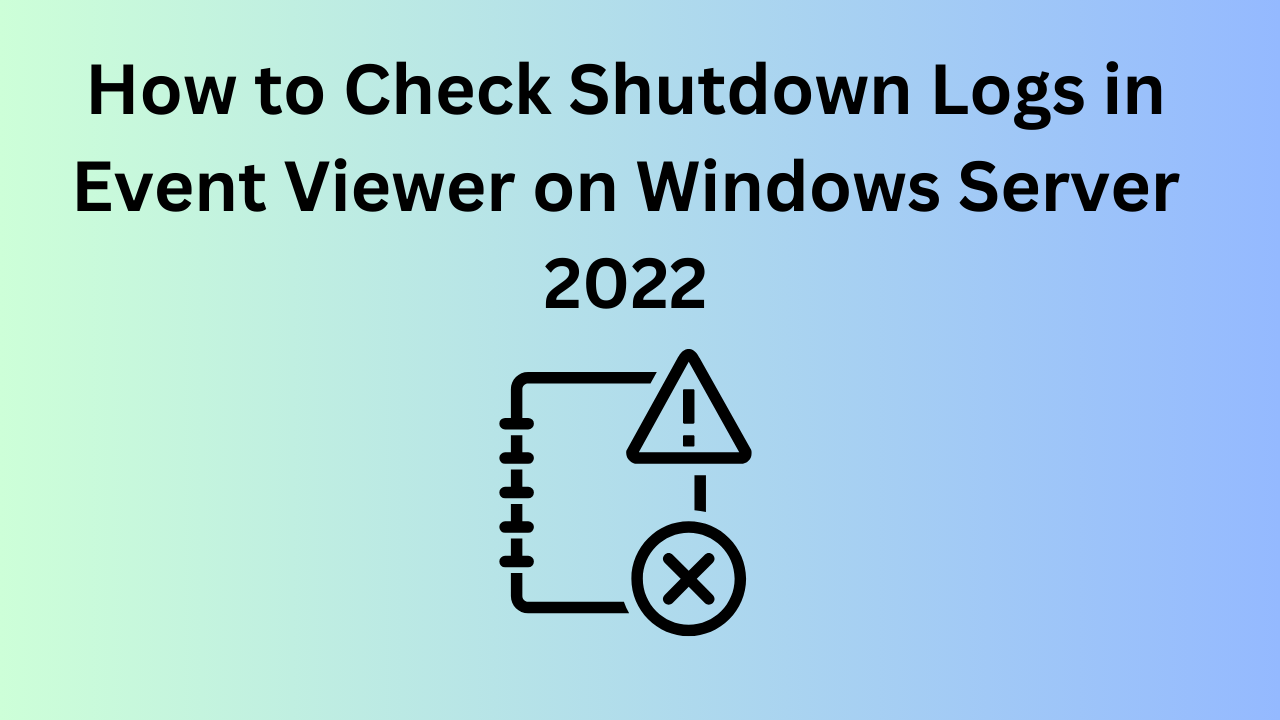
How to Check Shutdown Logs in Event Viewer on Windows Server 2022
Monitoring server shutdowns is critical for administrators to maintain the stability and reliability of their systems. Understanding the reasons behind shutdowns or restarts can help troubleshoot unexpected outages and ensure better management of the Windows Server environment.
Windows Server 2022 provides an effective way to monitor shutdown events through the Event Viewer, which logs details of system activities, including shutdowns and restarts. In this guide, we’ll walk through the process of checking shutdown logs in the Event Viewer on Windows Server 2022.
Step-by-Step Guide to Checking Shutdown Logs
1. Open Event Viewer
Event Viewer is a built-in tool that tracks various system logs, including shutdown and startup events. Here’s how to access it:
- Press
Windows + Rto open the Run dialog. - Type
eventvwrand press Enter. This will launch the Event Viewer.
2. Navigate to System Logs
Once the Event Viewer is open, you need to locate the System logs, where shutdown events are recorded.
- In the left pane, expand Windows Logs.
- Click on System. This will display a list of all system-related events, including shutdowns.
3. Filter Shutdown Events
The System log contains thousands of events, making it difficult to find specific shutdown logs. To narrow down the search, you can use Event IDs. Shutdown events are usually recorded under specific Event IDs:
- Event ID 1074: This event indicates that the system was shut down by a user or an application.
- Event ID 6006: This event shows that the system was shut down properly (also known as “clean shutdown”).
- Event ID 6008: This event indicates an unexpected shutdown.
- Event ID 41: If the system rebooted without a clean shutdown, this event will log the incident.
To filter the log and only show relevant shutdown events:
- In the right pane of the Event Viewer, click on Filter Current Log.
- In the filter dialog box, enter the relevant Event IDs (
1074,6006,6008,41) in the <All Event IDs> field. - Click OK to apply the filter.
4. Review the Shutdown Logs
Once filtered, you’ll see a list of shutdown events. Here’s what each Event ID signifies:
- Event ID 1074:
This event shows that a user or process initiated a shutdown or restart. The log will include details such as:- The user who triggered the shutdown.
- The reason for the shutdown (e.g., software installation, planned maintenance).
- The time of shutdown.

Example of Event ID 1074 message:
- Event ID 6006:
This is the clean shutdown event, often referred to as “Event Log Stopped.” It indicates that Windows shut down successfully.Example message:

- Event ID 6008:
This indicates that the system was shut down unexpectedly. This event is often logged when the server experiences a crash or power failure.Example message:

- Event ID 41:
This logs a kernel power issue, which is typically associated with a reboot without a clean shutdown (e.g., a power failure or hardware crash).Example message:

5. Analyze the Logs
By reviewing these logs, you can identify patterns, such as frequent unexpected shutdowns, and take action to prevent future incidents. Understanding who initiated shutdowns and why can also provide insight into server management practices.
Common Troubleshooting Tips
- Unexpected Shutdowns: If you see multiple Event ID 6008 logs, check for hardware issues or external power supply problems. If the issue persists, consider updating your drivers or BIOS.
- User-Triggered Shutdowns: Event ID 1074 logs provide detailed information about user-initiated shutdowns. If unauthorized shutdowns are detected, review user permissions and administrative policies.
- Kernel-Power Issues: Event ID 41 logs can indicate power-related issues. Ensure that your server has a reliable power source and that you’re using an Uninterruptible Power Supply (UPS) if needed.
Conclusion
Monitoring shutdown events is a crucial part of maintaining the health and uptime of your Windows Server 2022 environment. The Event Viewer provides detailed insights into why and when your server shuts down, helping you troubleshoot potential issues and ensure that your server remains stable and secure.
By following this guide, you can efficiently check shutdown logs and take action to mitigate any related problems.
Shutdown Logs in Event Viewers (F.A.Q)
How can I quickly identify the reason for a server shutdown?
You can filter the logs in the Event Viewer using specific Event IDs. Event ID 1074 logs user-initiated shutdowns, Event ID 6006 logs clean shutdowns, Event ID 6008 logs unexpected shutdowns, and Event ID 41 logs reboots without a clean shutdown. These logs provide detailed information, including the time and reason for the shutdown.
What does Event ID 6008 mean in the Event Viewer?
Event ID 6008 indicates that the system was shut down unexpectedly, such as due to a crash or power failure. It’s important to investigate this event by checking hardware, power supply, and system logs to determine the cause.
Can I find out which user initiated a shutdown on the server?
Yes, Event ID 1074 in the Event Viewer logs shutdowns or restarts initiated by users or processes. This log will show the username, time of the shutdown, and the reason provided for the shutdown (if any).








