Welcome to 99RDP Knowledge BASE! You may have to generate tickets for problems with your Hosting Platform (such as cant login, password reset, product modifications, billing & much more) via ticket support for instant resolution. This KB provides information about how to get the most out of the ticket system.
Table of Contents
Opening a Ticket
Opening a ticket with 99RDP on the Customer Portal is easy. You can open a ticket with our billing, technical support, or sales staff.
To open a ticket, follow these steps:
- Log in to the Customer Portal.
- On the menu bar, goto to support.

- Select tickets. Choose to add Tickets by clicking the button.

- Select the type of ticket you want to open. Choose , or by clicking the appropriate button.
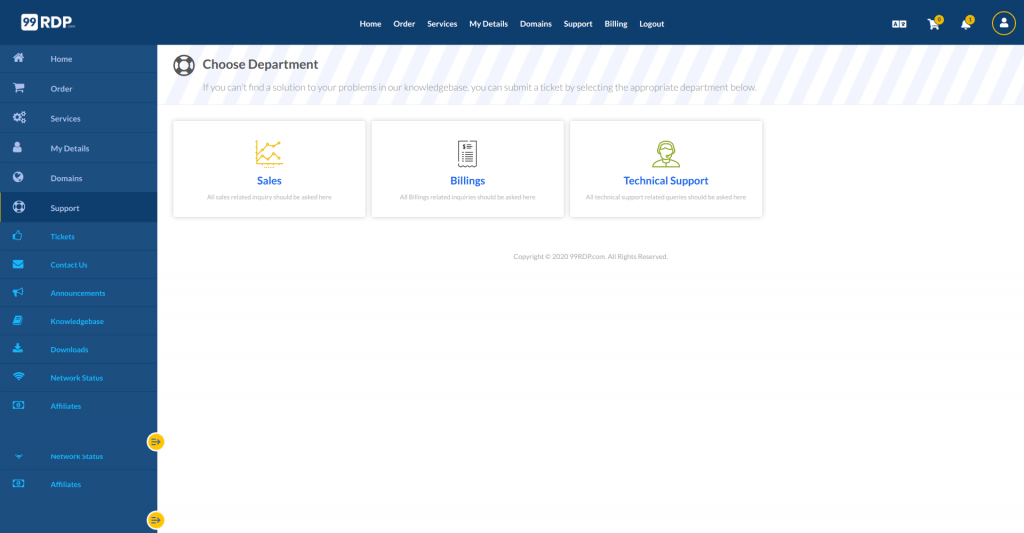
- Each type of ticket has one or more prompts for basic information. Complete the prompts.

- After completing the prompts, fill in the Subject and Message text boxes. Additionally:
- Make sure your e-mail address is current and functional.
- If you are opening a technical support ticket, you can specify a temporary administration password in the Admin Password text box.*Providing a password is not required, but it may decrease the time required to resolve the problem.
- If you are opening a technical support ticket, make sure you specify the affected domain in the Affected Domain list box.
- You can optionally upload a file and attach it to the ticket.
- Click the . An on-screen ticket generation notification will be visible. We will respond to your ticket as soon as possible.

Writing a helpful ticket
Writing a helpful ticket is the first step to getting a prompt and correct response. Use the list below as a guide to helpful items to include in your ticket. The list is not exhaustive and not every item will apply in every situation.
- Try Self-help 99RDP Knowledgebase has solutions to many common problems. Some issues have multiple possible solutions. Any possible solution you try will reduce the number of things support needs to investigate and you might just solve the problem yourself.
- Include all the details when resolving a ticket, nothing saves time like having all the details. Useful details include:
a. Let us know what you have already tried to fix the issue and what the results were.
b. If any error message is shown, please provide the exact error message received.
c. Tell us about the environment.
- What operating system is in use?
- What browser and version are used?
- What CMS is installed and what version?
d. Describe any recent changes.
- Was there a manual or automatic update to the software?
- Was a lot of new data uploaded?
- Was the site recently migrated?
e. Can the problem be repeated?
- When did the problem start?
- Does it happen from multiple locations?
- Does it happen across multiple browsers?
- Does it happen at all times of the day.
3. Screenshots
- Include screenshots to help describe the issue.
Viewing your ticket history
You can use the Customer Portal to view a list of all tickets you have opened previously. To do this, follow these steps:
- Log into the Customer Portal.
- On the menu bar, go to , and then click :

2. A list of all tickets you have submitted appears:
- To view a specific ticket, click the ticket title. You can update the ticket or post a reply.
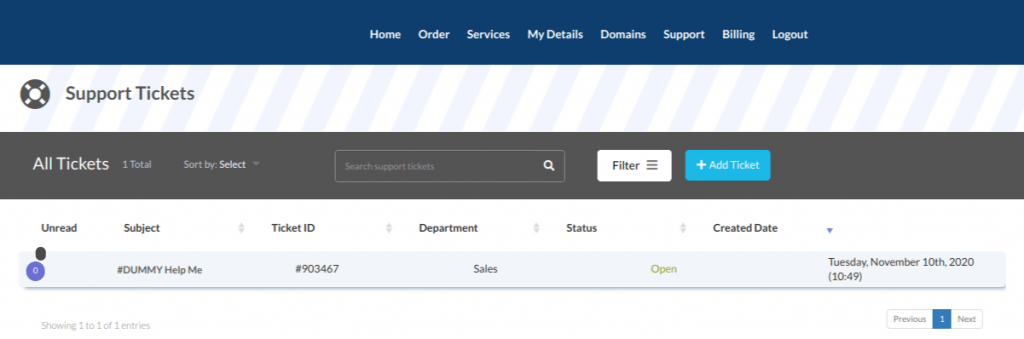
- To sort the list of tickets, click a Filter button heading. For example, to sort tickets by open status, click the open heading.
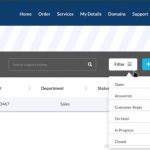
- After Clicking on an open ticket you can see its contents and also reply or close the tickets if you are satisfied with the resolution.
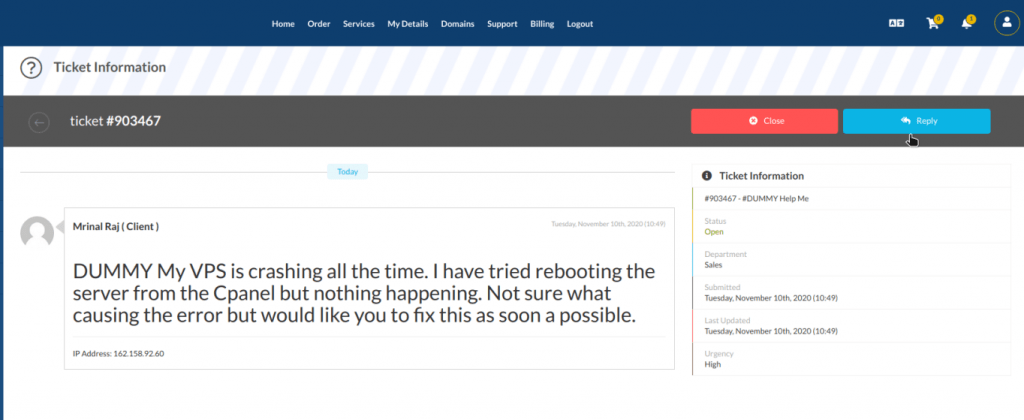
Did you find this article helpful? Then you’ll love our support. Experience the 99RDP difference today and get a pre-secured, pre-optimized website. Check out our web hosting plans today.



