How To Use Remote Desktop Protocol
Read this article to learn ‘How To Use Remote Desktop Protocol’.
How To Use Remote Desktop Protocol
The two main components of a successful RDP link are the server and the client. The former refers to the Windows PC that is accepting the remote connection request, while the latter is the equipment or the computer that is making the initial connection request. Accessing the remote computer that is hosting the RDP server software is often done either the built-in Remote Desktop Connection utility or through the Microsoft RDP client programme. Keep in mind that not all Windows editions include Remote Desktop, so you can’t set up the RDP server on every Windows machine. Moreover, Windows machines that can access a remote desktop have a limit of one RDP connection. Configuring a Windows server with Remote Desktop Services (RDS) is required for multiple user connections.
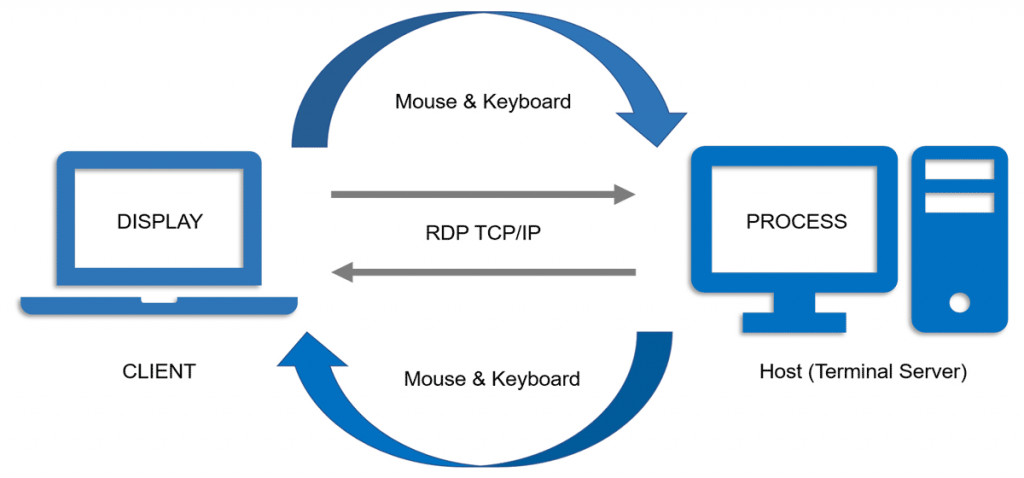
Enable Remote Desktop on Windows PC
Setting up a remote connection on a Windows PC is simple. Effective actions are mentioned below:
Use with Windows 10 Professional or Enterprise Version
a) Start by clicking the Start button, then clicking Settings, followed by clicking System Settings. Keep in mind the PC’s name because you’ll need it when you’re connecting remotely.
b) Make sure that only approved users can access the RDP server by enabling Network-Level Authentication (NLA) in the Advanced Settings.
Connect to Remote Desktop/RDP Server from Windows
a) To launch Remote Desktop Connection, simply type its name into the taskbar’s search box and click the resulting icon.
b) Enter the computer’s name or IP address into the Remote Desktop Connection pop-up wizard.
c) To input the username for the account you’ll be using to make the remote connection, select Show Options. Display settings, local resources, and connection quality are all adjustable via tabs that follow. If you’re ready, click the “Connect” button.
d) If the remote computer’s identification can’t be confirmed, a warning notice will appear in the pop-up window. Overlook the caution and select Yes. If you do this, you’ll be able to access a remote desktop and do several operations from there.
CONCLUSION
After reading this article, you might have got a good idea How To Use Remote Desktop Protocol. You can read this article to learn about, is RDP TCP or UDP? You can also read this article to know how to buy Admin RDP. Visit our website, 99rdp.com to know about the different types of RDP available with us.



