Enabling Sound Redirection On Windows Server 2019
Hello, readers welcome to the 99RDP family today we will talk about enabling sound Redirection for Windows server 2019. So let’s proceed.
In order to turn on remote Audio for Windows server 2019 i would request you to kindly follow the steps given below for a successful audio redirection on Windows server 2019.
First of all we would request you to kindly turn on Audio Redirection within your Remote Desktop Connection Tools which will allow us to receive the audio and mic data on a Windows server 2019.
Steps: Turn on Remote Audio on Windows Server 2019.
•First of all enable Remote Audio within your Remote Desktop Tool on your Host PC. Which will allows the Windows server 2019 to redirect the audio to the host computer. •Open Microsoft Remote Desktop Tool and then proceed with clicking on Show Option which will open some additional settings for your Windows Server 2019. |
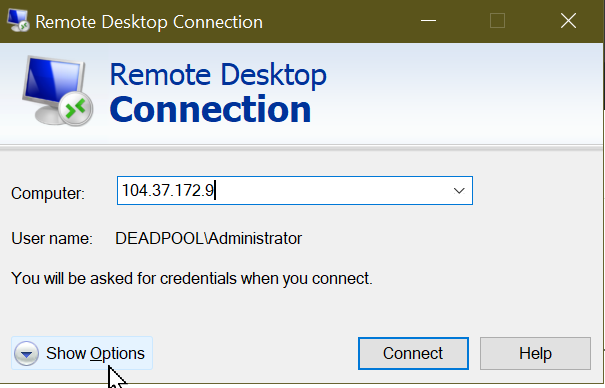
•After selecting the option you will see the settings for local resources which will allow us to manage the audio coming from the connected server of yours.
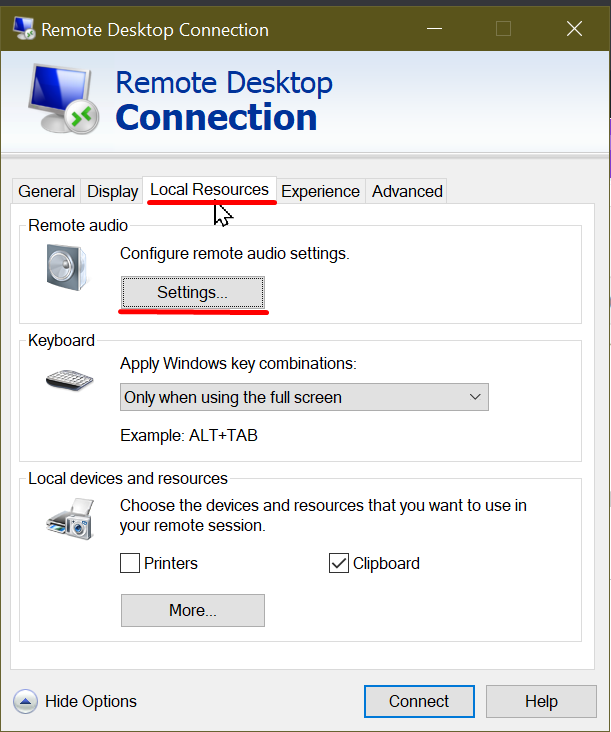
•Open settings for Remote Audio and the select the option for Remote Audio Playback and Recordings for your respective Windows Server 2019 and select the given options.
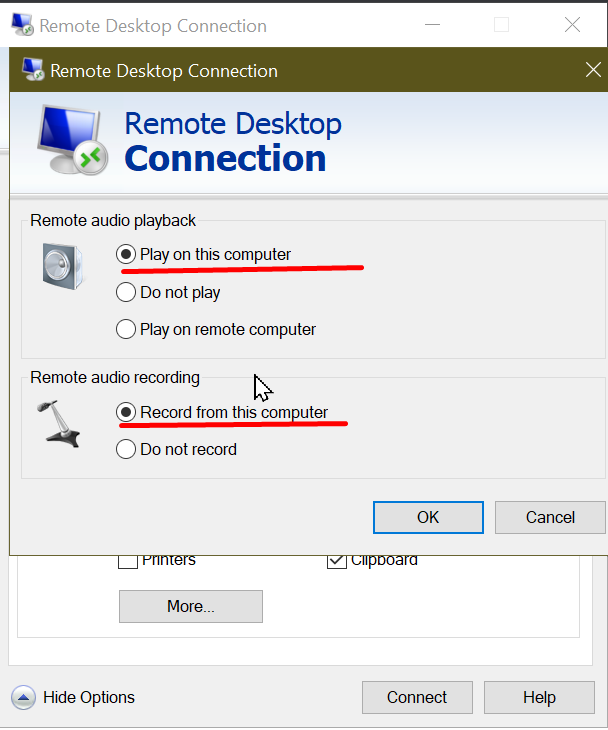
•Now these are the settings for the host now in order to transmit the Mic Audio we would request you to kindly log in to your Remote Server and then go to Windows Privacy Settings on your respected Windows Server 2019.
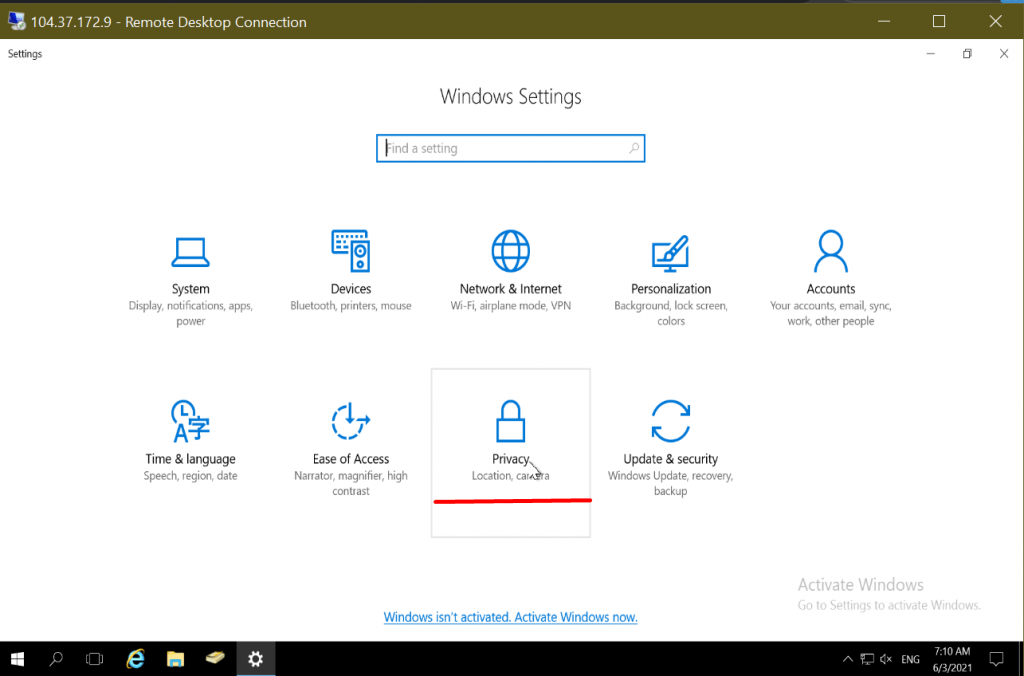
•Now look for the option of Microphone and then turn on the given function.
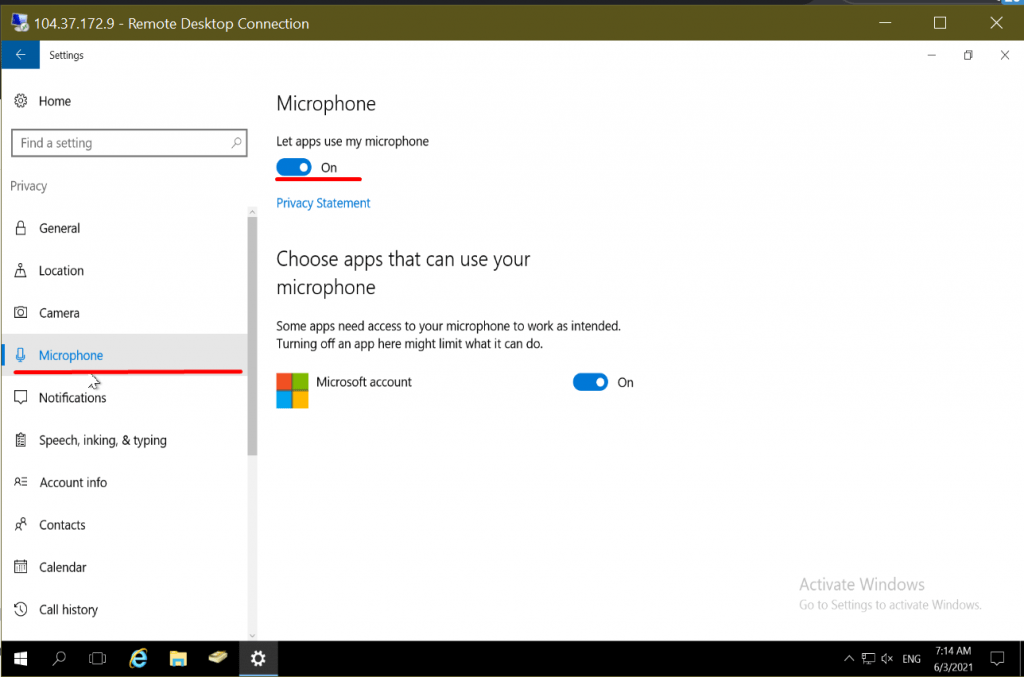
•This is it now your all Audio redirection and input will work with your Host computer



