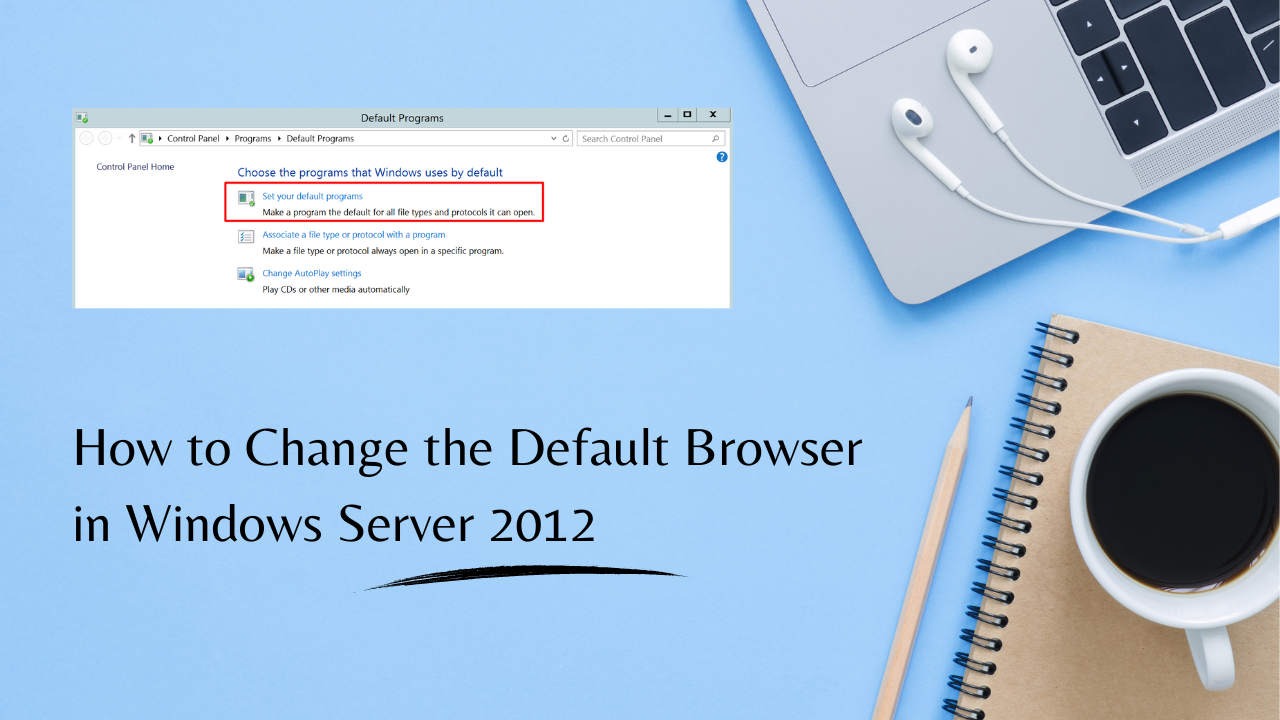
Introduction:
Windows Server 2012, although primarily designed for server operations, can also be utilized as a workstation for various tasks. However, one common challenge users encounter is the default Internet Explorer (IE) browser that comes pre-installed with the operating system. While IE has its merits, many users prefer alternative browsers like Google Chrome, Mozilla Firefox, or Microsoft Edge for enhanced security, features, and compatibility. In this guide, we’ll walk through the process of changing the default browser from Internet Explorer to another preferred option in Windows Server 2012.
Step-by-Step Guide:
1. Download and Install Your Preferred Browser:
Begin by downloading the browser you wish to set as the default. Navigate to the official website of the browser (e.g., chrome.com for Google Chrome, mozilla.org for Mozilla Firefox) and download the installer.
2. Install the Browser:
Once the installer is downloaded, run it and follow the on-screen instructions to install the browser on your Windows Server 2012 system. Make sure to complete the installation process.
3. Open Default Programs:
After the installation is complete, go to the Start menu and search for “Default Programs” and click on it to open.
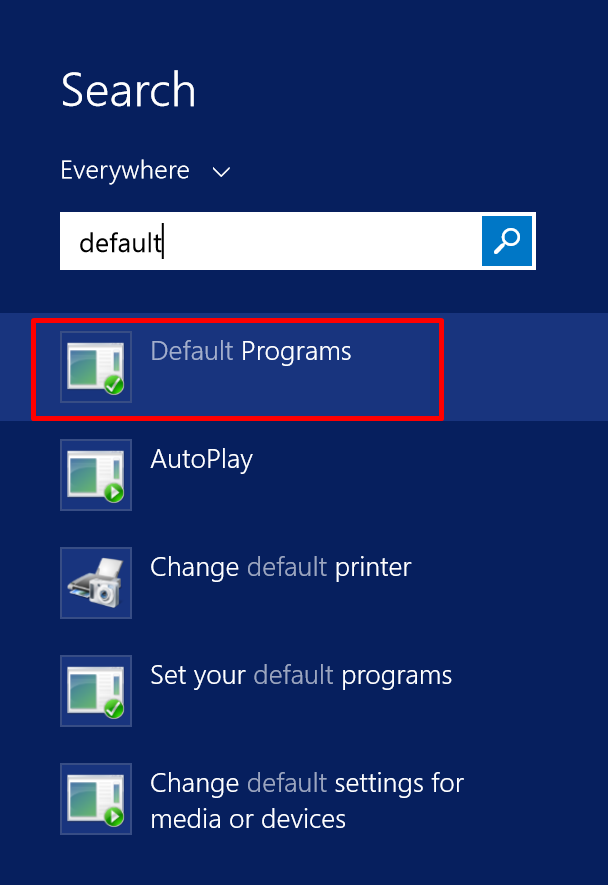
4. Set Your Preferred Browser as Default:
Within the Default Programs window, select “Set your default programs.”
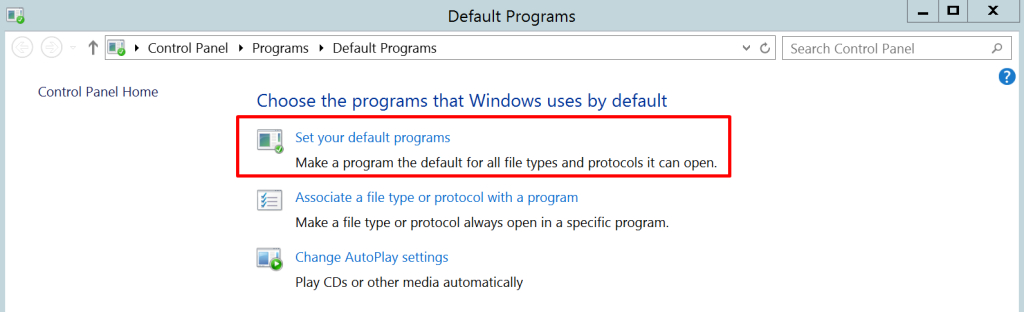
5. Choose Your Browser:
From the list of programs displayed, choose the browser you installed (e.g., Google Chrome, Mozilla Firefox).
6. Set this Program as Default:
Once your preferred browser is selected, click on the “Set this program as default” option on the right-hand side of the window.
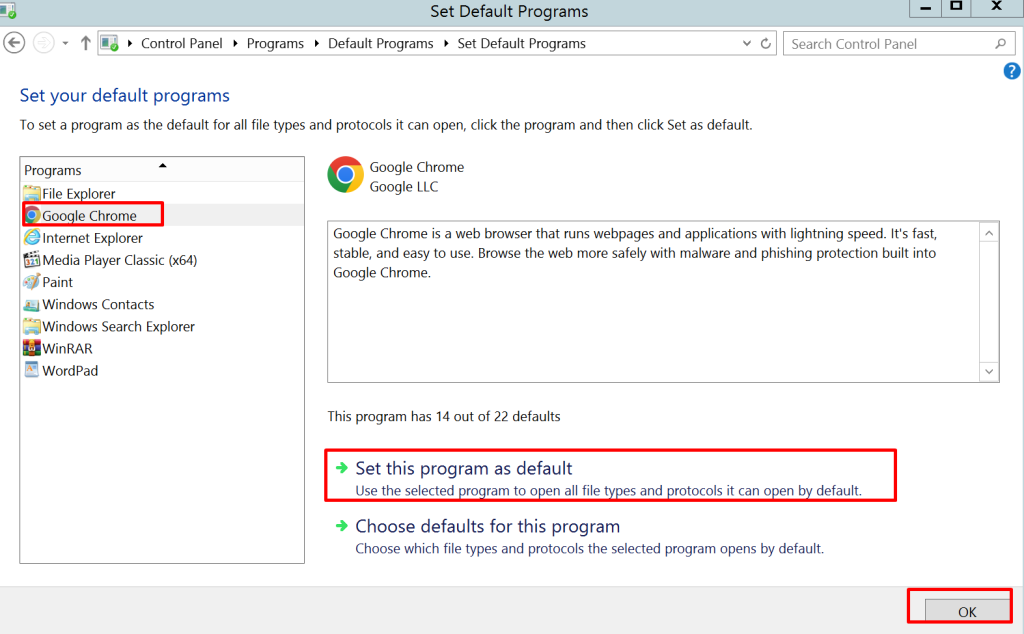
7. Confirm Changes:
After clicking on the option, you should see a message confirming that the program is now set as the default browser. Close the Default Programs window.
8. Verify Default Browser:
To ensure that the changes have taken effect, open any hyperlink or HTML file. It should now automatically open in your newly set default browser.
Conclusion:
Changing the default browser in Windows Server 2012 from Internet Explorer to another preferred option is a straightforward process. By following the steps outlined in this guide, users can seamlessly transition to a browser that better suits their needs, whether it’s for improved security, enhanced features, or better compatibility with modern websites and applications. Embracing alternative browsers can enhance productivity and user experience on Windows Server 2012, making it a more versatile platform for both server and workstation tasks.
How to Change the Default Browser in Windows Server 2012 (F.A.Q)
Can I Change the Default Browser in Windows Server 2012 to Any Browser of My Choice?
Yes, you can change the default browser to any compatible browser of your choice, such as Google Chrome, Mozilla Firefox, or Microsoft Edge. However, it’s essential to ensure that the browser you want to set as default is compatible with Windows Server 2012.
Will Changing the Default Browser Affect the Functionality of Internet Explorer on Windows Server 2012?
No, changing the default browser does not remove or disable Internet Explorer from Windows Server 2012. Internet Explorer will still be available on your system and can be used whenever needed. Changing the default browser simply alters the program that opens web links by default.
Can I Change the Default Browser Settings for Multiple Users on Windows Server 2012?
Yes, you can change the default browser settings for multiple users on Windows Server 2012. However, it typically requires administrative privileges. You can configure default programs and settings through Group Policy or by manually setting the default browser for each user account.



