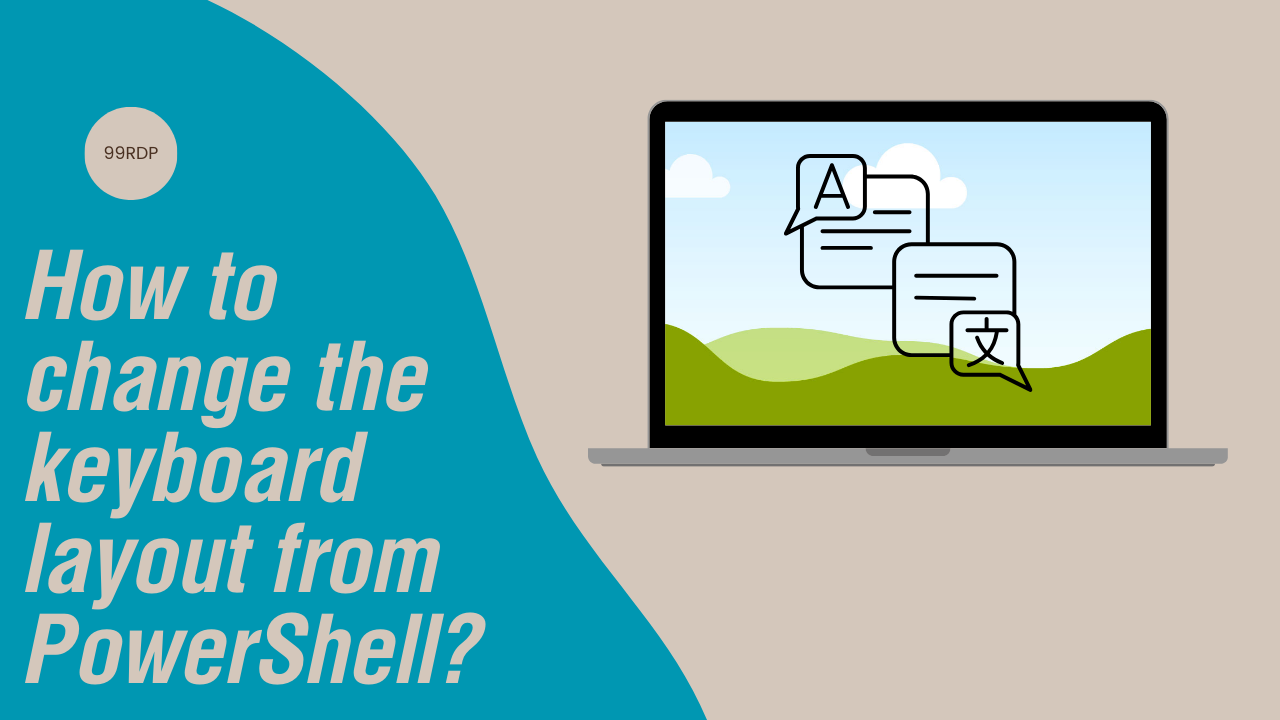
Changing Windows Server Keyboard Layout with PowerShell
The keyboard layout on a Windows Server can be crucial for efficient administration and user interaction. While the graphical interface provides options to change the keyboard layout, PowerShell offers a powerful and scriptable way to achieve the same result. In this blog post, we’ll explore how to change the keyboard layout on a Windows Server using PowerShell.
Prerequisites
Before you begin, make sure you have the necessary permissions to modify system settings on the Windows Server.
Checking Current Keyboard Layout
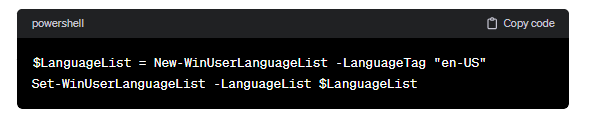
To start, let’s check the current keyboard layout. Open a PowerShell session and use the following command:
Get-WinUserLanguageList
This command will display a list of language settings on your system, including the current keyboard layout. Take note of the LanguageTag for the layout you want to set.
Changing Keyboard Layout
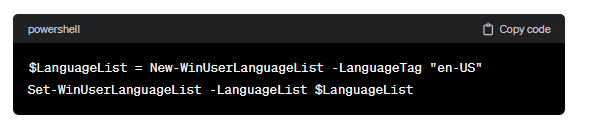
Now, let’s change the keyboard layout using the Set-WinUserLanguageList cmdlet. Replace “en-US” with the LanguageTag corresponding to your desired layout.
$LanguageList = New-WinUserLanguageList -LanguageTag "en-US"
This script creates a new language list with the specified layout and sets it as the active list.
Verifying Changes

To verify that the changes have taken effect, run the Get-WinUserLanguageList command again. Confirm that the desired keyboard layout is now listed as the active one.
Get-WinUserLanguageList
Automating the Process
If you need to change the keyboard layout regularly or on multiple servers, consider creating a PowerShell script. Save the following code in a .ps1 file and run it whenever you need to change the keyboard layout.
$LanguageList = New-WinUserLanguageList -LanguageTag "en-US"
Conclusion
Changing the keyboard layout on a Windows Server using PowerShell is a straightforward process. Whether you need to customize it for a specific user or ensure consistency across multiple servers, PowerShell provides a flexible and efficient solution.
Experiment with different LanguageTags to set the keyboard layout that best suits your needs. Happy scripting!
Changing Windows Server Keyboard Layout with PowerShell (F.A.Q)
Why would I need to change the keyboard layout on a Windows Server?
Changing the keyboard layout on a Windows Server is essential when dealing with multi-language environments or if the default layout doesn’t match the preferences of the server administrator or users. For example, if the server is being accessed by users with different language preferences, adjusting the keyboard layout ensures a seamless and efficient user experience.
Can I change the keyboard layout for specific users rather than system-wide?
Yes, you can change the keyboard layout for specific users on a Windows Server. PowerShell allows you to modify the user language list individually. By identifying the user’s SID (Security Identifier), you can target specific user accounts and set their preferred keyboard layout. This level of granularity is useful when tailoring the environment for diverse user requirements.
Is it possible to automate the keyboard layout change during system startup?
Yes, it is possible to automate the keyboard layout change during system startup using PowerShell. You can create a script containing the necessary commands to set the desired keyboard layout and configure it to run at startup through Group Policy or Task Scheduler. This ensures that the preferred keyboard layout is applied consistently every time the system starts.
Can I revert to the default keyboard layout if needed?




