When you change the language of your browser, it will affect every setting and menu within the browser. Whether your friend decided it would be hilarious to make your browser somewhat unreadable, or you’re working with a computer that naturally “speaks a different language,” it’s the best way to get rid of your new linguistic headache.
Fortunately, you don’t need to put up with its presumptions any longer, as we’re here to show you how to change the preferred language of your Google Chrome browser.
Before you start, however, it’s important to know that you can only change the default language of Google Chrome if you have a Windows or Chromebook computer, according to Google Support. For Mac and Linux users, the language will automatically show the default system language of the computer.
Follow the steps to change your chrome browser language settings:
1. Open Google Chrome.
2. Click on the three vertical dots at the top right corner of the screen—>Click on Settings.
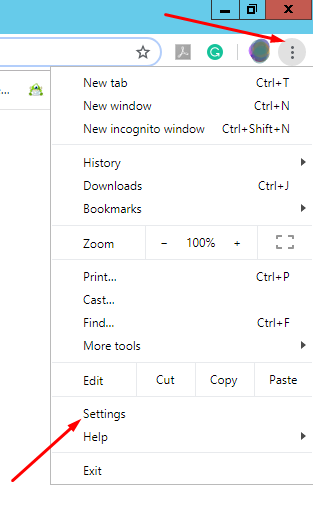
How to change Chrome Language
Or, you can also quickly navigate to the Settings menu by typing “chrome://settings/” in the address bar of your Chrome browser.
3. Scroll down to the bottom of the page—> Click on “Advanced.”
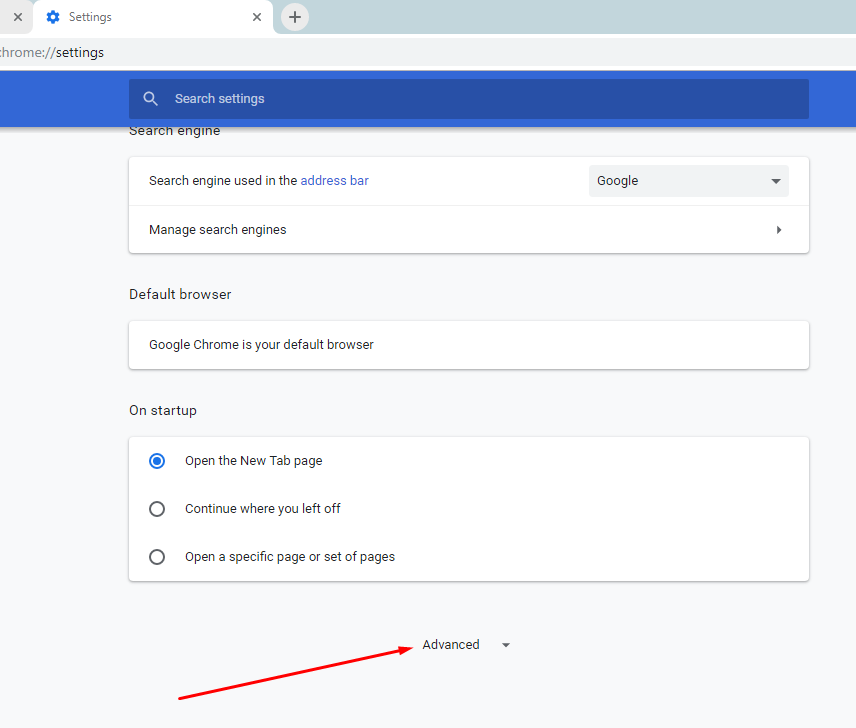
How to Change Chrome Language
4. Click on language—>Add Language.
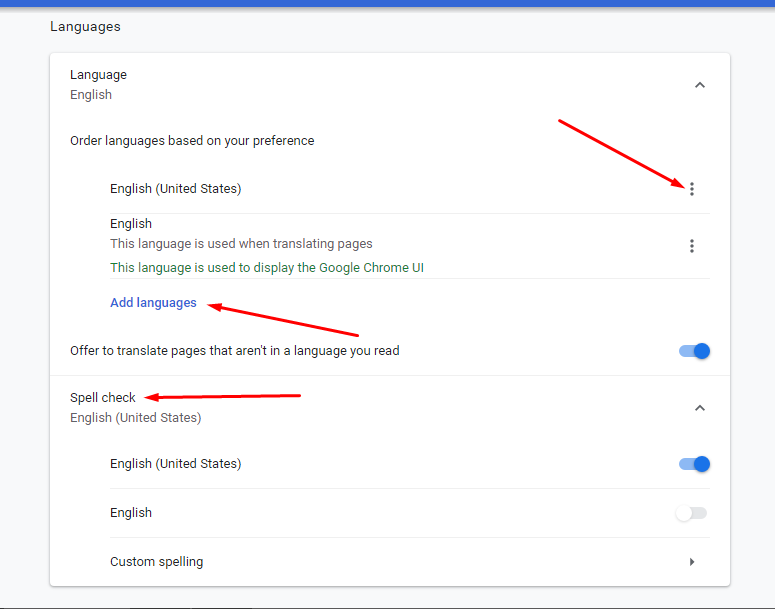
How to change Chrome language
5. Scroll down through the available languages and click on the one which you want to add or type the language you want to add into the search bar. After you’ve selected the language you want, click the Add button at the bottom right.
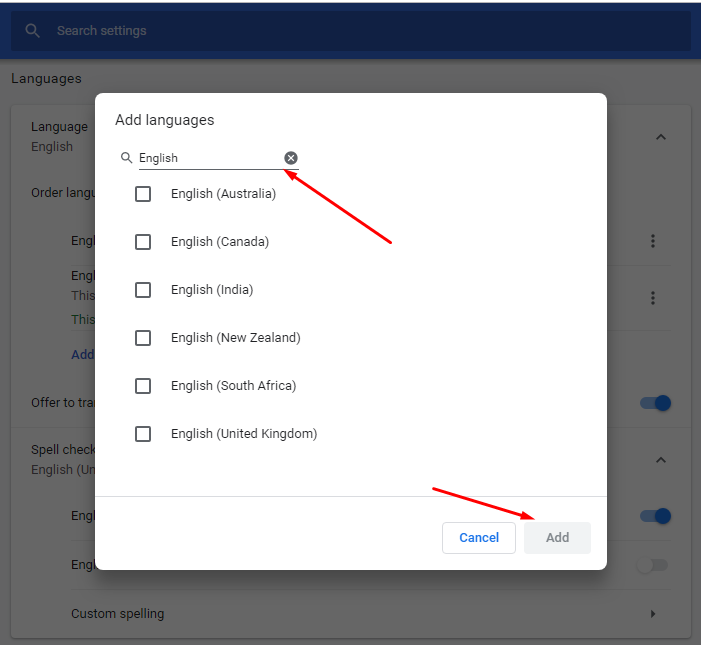
how to change chrome language
6. Click on the three vertical dots to the right of your preferred language’s name, and select “move to the top” (it’s the first selection that does not have a checkbox) to give that language the highest priority.
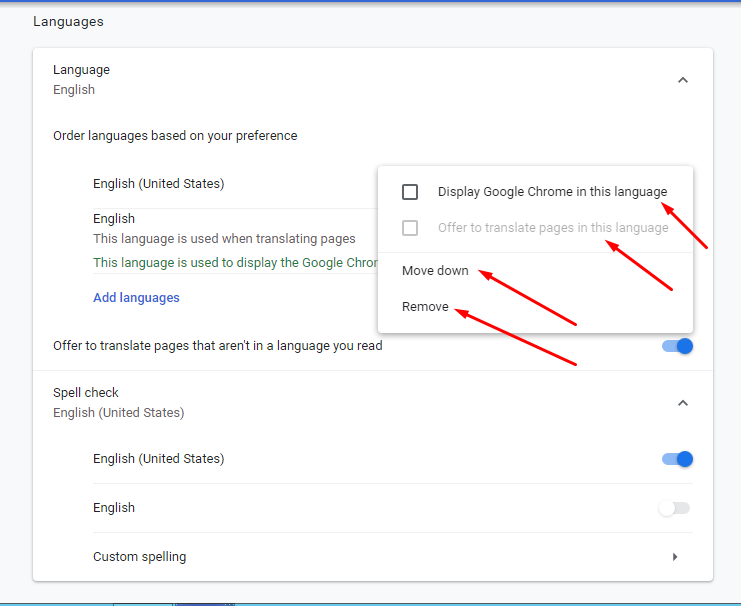
How to change chrome language



