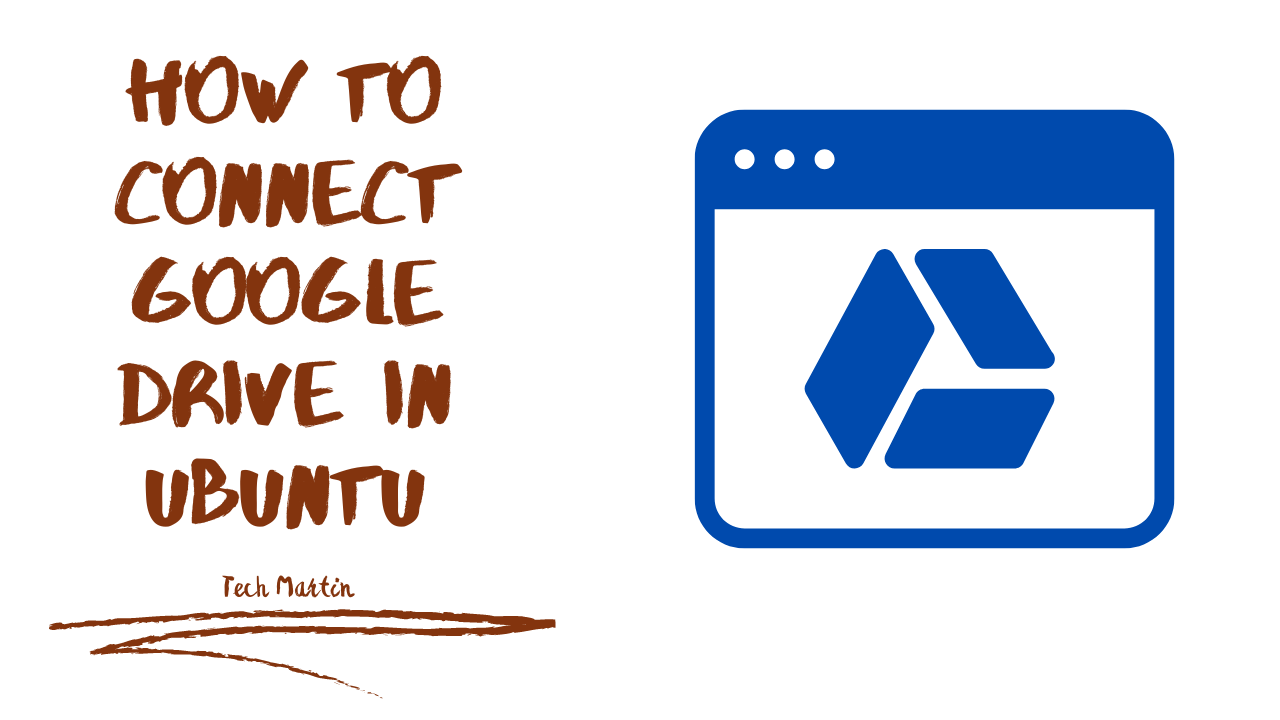
Introduction:
Ubuntu, being a popular Linux distribution, offers a plethora of features and functionalities. However, accessing cloud storage services like Google Drive might not be as straightforward as on other platforms. In this guide, we will walk you through the steps to seamlessly connect Google Drive to your Ubuntu system.
Prerequisites:
Before we begin, make sure you have the following:
1. A Google account.
2. Access to an Ubuntu system.
3. A stable internet connection.
Step 1: Install GNOME Online Accounts
GNOME Online Accounts provides a convenient way to integrate various online services, including Google Drive, into your Ubuntu desktop environment. To install it, open a terminal and execute the following command:
sudo apt install gnome-online-accounts
Step 2: Launch GNOME Settings
Once installed, you can launch GNOME Settings either by searching for it in the applications menu or by executing the following command in the terminal:
gnome-control-center online-accounts
Step 3: Add Google Account
In the Online Accounts settings, click on the “Add Account” button. From the list of available accounts, select “Google” and proceed with the authentication process by entering your Google account credentials.
Step 4: Enable Google Drive Integration
After successful authentication, you will be presented with a list of Google services that you can integrate with Ubuntu. Make sure the toggle switch next to “Files” or “Documents” is enabled to allow Ubuntu to access your Google Drive files.
Step 5: Access Google Drive Files
Once the integration is complete, you can access your Google Drive files directly from the file manager (Nautilus). Simply open the file manager and navigate to “Other Locations” in the sidebar. You should see your Google Drive listed there. Click on it to access your files just like you would with any other local directory.
Step 6: Sync Google Drive Files (Optional)
If you want to synchronize your Google Drive files with your Ubuntu system for offline access, you can use GNOME’s built-in file synchronization feature. Navigate to Settings > Online Accounts, click on your Google account, and ensure that the toggle switch next to “Files” or “Documents” is enabled for synchronization.
Conclusion:
By following the steps outlined in this guide, you can easily connect Google Drive to your Ubuntu system and seamlessly access your files from the file manager. Whether you’re a casual user or rely heavily on cloud storage, integrating Google Drive with Ubuntu enhances your productivity and workflow.
How to Connect Google Drive in Ubuntu (F.A.Q)
Is it safe to connect Google Drive to Ubuntu using GNOME Online Accounts?
Yes, it is safe to connect Google Drive to Ubuntu using GNOME Online Accounts. GNOME Online Accounts provides a secure way to integrate various online services, including Google Drive, into the Ubuntu desktop environment. Your Google account credentials are encrypted and securely stored on your system.
Can I access and edit Google Drive files offline in Ubuntu?
Yes, you can access and edit Google Drive files offline in Ubuntu if you enable file synchronization. By syncing your Google Drive files with your Ubuntu system, you can access them even when you’re not connected to the internet. Any changes you make will be automatically synced with Google Drive the next time you’re online.
Are there any limitations to accessing Google Drive files in Ubuntu?
While accessing Google Drive files in Ubuntu is generally seamless, there might be some limitations depending on your internet connection and the size of your files. Slow internet speeds can affect the speed at which files are synced or accessed. Additionally, large files or a large number of files might take longer to sync or load.






