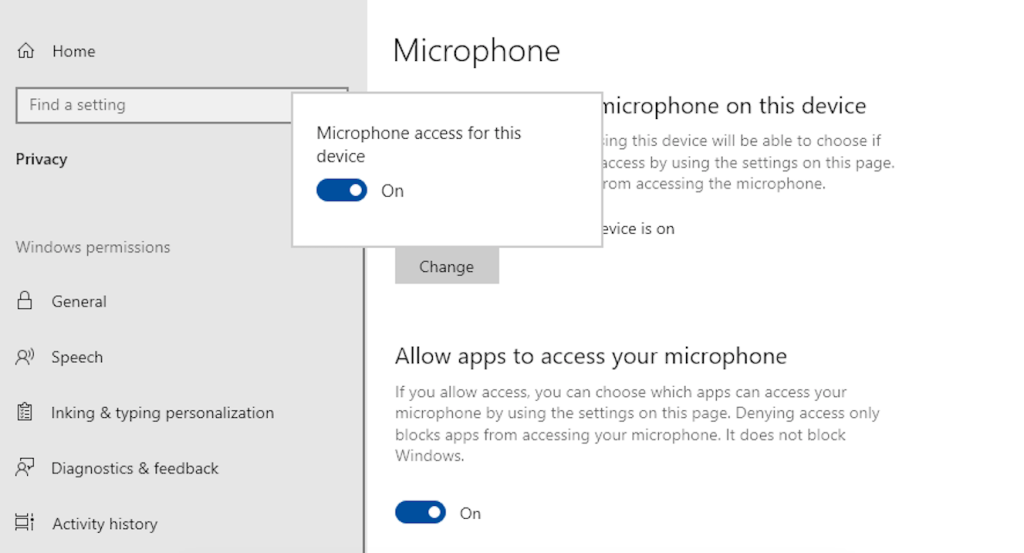How to See Installed Packages in pip (F.A.Q)
Why isn't my microphone working after enabling permissions?
Ensure that the microphone is properly connected and recognized by the system. Check Device Manager to see if the microphone is listed under “Audio inputs and outputs” and update its drivers if necessary. Also, verify that the specific applications have permission to access the microphone in the privacy settings.
How can I test if my microphone is working properly?
You can test your microphone using the Voice Recorder app. Open Voice Recorder from the Start menu, record a short message, and play it back to check if the microphone is capturing audio correctly.
Can I control microphone access for multiple users on Windows Server 2022?
Yes, you can manage microphone access for multiple users using Group Policy. Open the Group Policy Editor (gpedit.msc), navigate to Computer Configuration > Administrative Templates > Windows Components > App Privacy, and configure the relevant microphone policies.
What should I do if my microphone isn't listed in Device Manager?
If your microphone isn’t listed in Device Manager, try reconnecting it and ensuring it’s properly plugged in. If it still doesn’t appear, check for hardware issues by testing the microphone on another device. Additionally, you may need to install or update the microphone drivers from the manufacturer’s website.