If you are managing a Windows Server and have encountered a sudden error in Server Manager, this article may be of interest to you. As you know, Server Manager typically launches automatically when you log in to Windows Server. However, recently, I began receiving the following error message when using Server Manager:
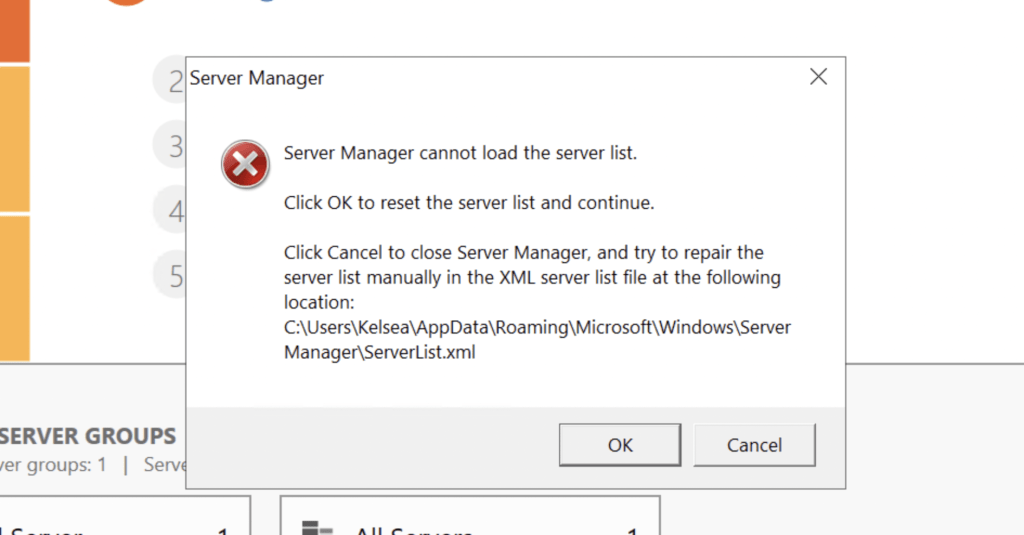
If you encounter this error message and clicking “OK” makes it disappear temporarily, but it reappears every time you restart the server or launch Server Manager, you might be stuck in a loop. Fortunately, there is a solution to fix this issue by repairing the ServerList.xml file using PowerShell. Here’s how you can do it:
To fix the issue of “Server Manager Cannot Load the Server List,” follow these steps using Windows PowerShell:
- Open an administrative Windows PowerShell session.
- Terminate the Server Manager process by executing the following command
Get-Process ServerManager | Stop-Process -Force - .Create a PowerShell variable to store the path of the server manager list XML file. Enter the following command and press Enter: $file = Get-Item “$env:APPDATA\Microsoft\Windows\ServerManager\ServerList.xml”
Note: Replace<USERNAME>with your actual user account name. - Backup a copy of the ServerList.xml file with this command:
Copy-Item -Path $file -Destination “$file-backup” -Force - Clone the existing server element to a new server element using the PowerShell
clone()method:
$newserver = @($xml.ServerList.ServerInfo)[0].clone() - Update the new cloned element with the relevant server information using these commands:
$newserver.name = “servername.domain.com”
$newserver.lastUpdateTime = “0001-01-01T00:00:00”
$newserver.status = “2” - Append the updated server information to the existing list of servers:
$xml.ServerList.AppendChild($newserver) - Save the updated XML elements to the existing ServerList.xml file:
$xml.Save($file.FullName) - Start the Server Manager process with the following command:
Start-Process -FilePath “$env:SystemRoot\System32\ServerManager.exe” -WindowStyle Maximized
After completing these steps, the Server Manager should start without the error message. Credits for this PowerShell-based solution go to KeithMayer’s blog.
I hope this helps resolve the issue!




