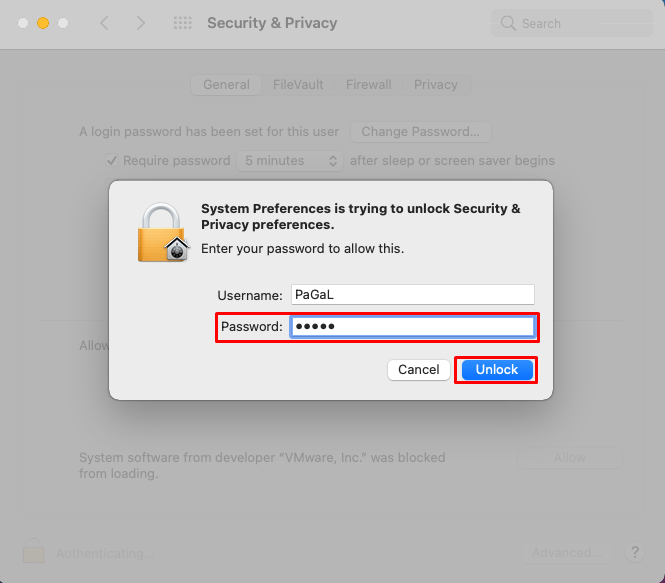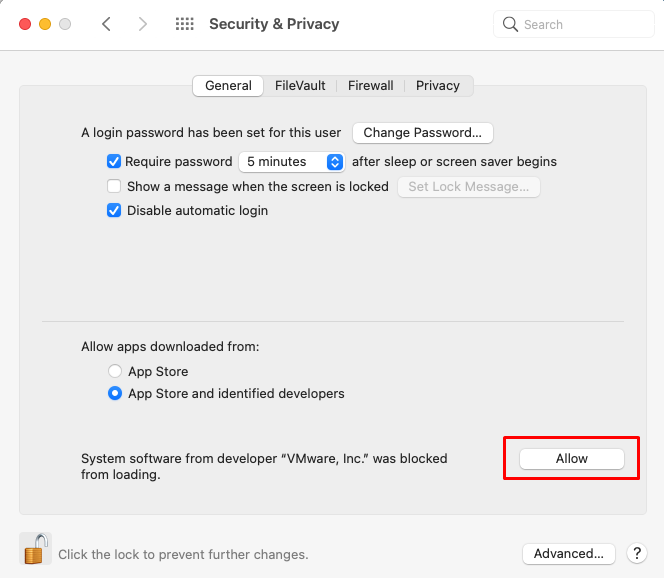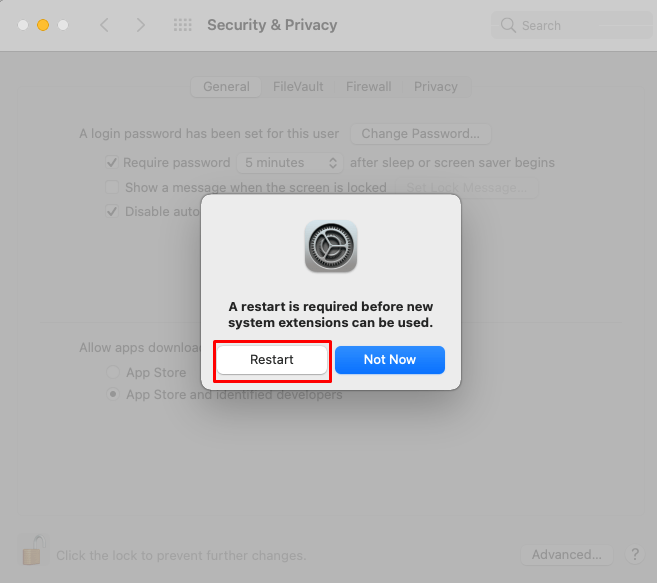How To Get macOS Into Full Screen In VMWare Workstation 16 Pro
In today’s tutorial, we will learn how to change the screen resolution in Vmware. VMware, Inc. is an American cloud computing and virtualization technology company with headquarters in California. VMware was the first commercially successful company to virtualize the x86 architecture.
Download Unlocker ISO
Go to the official github.com/paolo-projects Site – Unlocker.
Click the releases link.
Now Download unlocker.zip from Asset Section.
Extract Unlocker
To do this, let’s open your Downloads folder.
Double-click
Unlocker.zipExtract it with your Desired program. You can use Windows Explorer for extracting process.
To do this, right-click on the
Unlocker.zipfile and select Extract all Option.It will extract the file in the Download folder.
Close Vmware macOS Session
First, shut down the macOS session that you installed.
Go to the Menu bar and click on the drop-down menu.
Now click on power off
It will ask for confirmation, Just click the Power Off button.
Attach the Installer ISO
Now go to the “Edit Virtual Machine Settings” option.
Now click on the “CD/DVD SATA” option.
Under the connection option click on the “Use ISO image file”.
Click on the browse button.
Now go to the downloads folder > Unlocker > tools
In the tools folder, there is an iso called darwin.
just select this iso and click ok.
Install Vmware Tools
Now run the macOS.
Now click on the ISO file that will appear on the macOS desktop.

After this Vmware tools console will open.
Now click on install Vmware tools.

Then click on the continue button.

Let it default install location in the destination select option.
Now click on the install button.

type your password and press enter.

It will install automatically.
Unblock from Security Preferences
in the installation process, one notification will appear.
Now click the “open security preferences” button.

Click the lock icon to unblock the app

Now type your password and click on unblock button.

Now click on allow button.

after this, it asks to restart the macOS.

Now Restart your macOS.