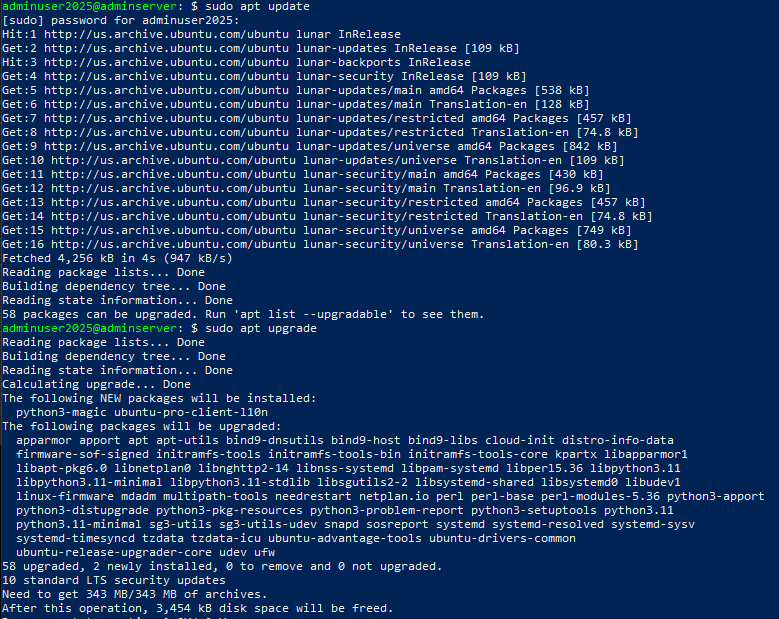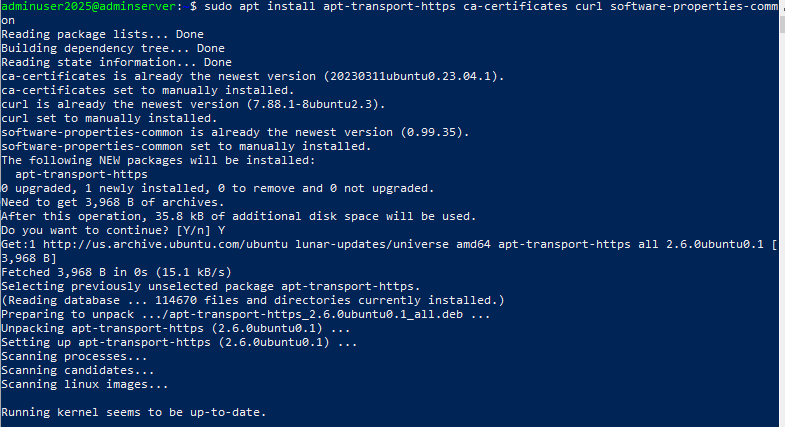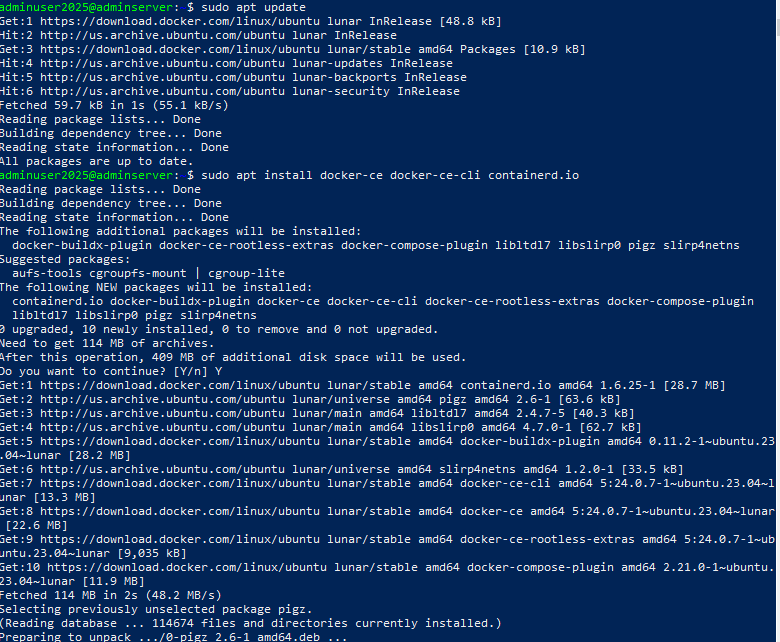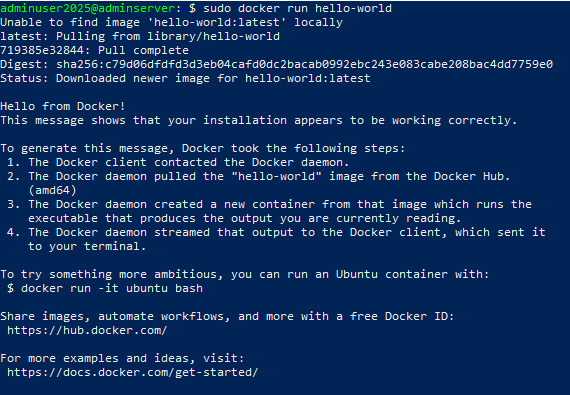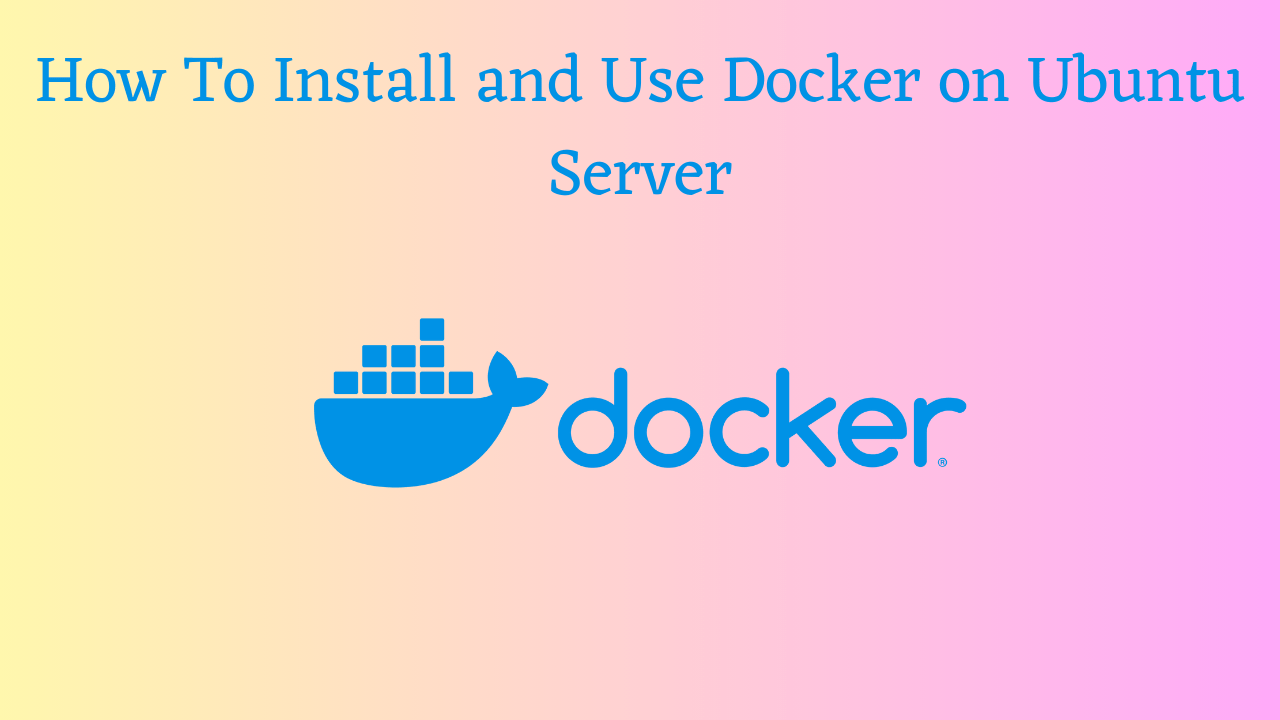
How To Install and Use Docker on Ubuntu Server
Introduction:
In the fast-paced world of software development and deployment, containerization has become a game-changer. Docker, a leading containerization platform, allows developers to package and distribute applications along with their dependencies, ensuring consistency across various environments. If you’re new to Docker and eager to get started on Ubuntu, you’re in the right place. In this guide, we’ll walk you through the step-by-step process of installing Docker on your Ubuntu machine.
Step 1: Update your system
Before diving into the Docker installation process, it’s essential to ensure that your Ubuntu system is up-to-date. Open a terminal and run the following commands:
sudo apt update
sudo apt upgrade
Step 2: Install Docker Dependencies
Docker requires a few dependencies to run smoothly. Install them by running the following command:
sudo apt install apt-transport-https ca-certificates curl software-properties-common
Step 3: Add Docker’s GPG Key
Docker uses a GPG key for secure installation. Add the Docker GPG key to your system using the following command:
curl -fsSL https://download.docker.com/linux/ubuntu/gpg | sudo gpg –dearmor -o /usr/share/keyrings/docker-archive-keyring.gpg
Step 4: Set Up the Docker Repository
Now, add the Docker stable repository to your system:
echo “deb [signed-by=/usr/share/keyrings/docker-archive-keyring.gpg] https://download.docker.com/linux/ubuntu $(lsb_release -cs) stable” | sudo tee /etc/apt/sources.list.d/docker.list > /dev/null
Step 5: Install Docker
With the repository added, it’s time to install Docker:
sudo apt update
sudo apt install docker-ce docker-ce-cli containerd.io
Step 6: Verify Docker Installation
After the installation completes, check if Docker is running by running the following command:
sudo docker run hello-world
If everything is set up correctly, you should see a message indicating that your Docker installation is working.
Conclusion:
Congratulations! You’ve successfully installed Docker on your Ubuntu machine. Containerization opens up a world of possibilities for developers, providing a consistent and efficient way to deploy applications across different environments. Now that you have Docker up and running, explore its features, and start containerizing your applications for a seamless and scalable development experience. Happy containerizing!
Install and Use Docker on Ubuntu Server (F.A.Q)
What is Docker, and why should I use it on Ubuntu?
Docker is a containerization platform that allows developers to package applications and their dependencies into containers. These containers can then be easily deployed and run consistently across different environments. Using Docker on Ubuntu provides a lightweight and efficient way to manage applications, ensuring that they run consistently across development, testing, and production environments. Docker simplifies the deployment process, improves scalability, and enhances collaboration between development and operations teams.
Is Docker compatible with all Ubuntu versions?
Yes, Docker is compatible with various versions of Ubuntu. The installation steps may vary slightly depending on the Ubuntu version, but Docker provides repositories and packages that support a wide range of releases. Always check the official Docker documentation for any specific instructions related to your Ubuntu version.
How can I manage Docker containers on Ubuntu?
Managing Docker containers on Ubuntu is straightforward. The Docker CLI (Command-Line Interface) provides a set of commands to interact with containers. Some commonly used commands include:
docker run: Used to start a container from an image.docker ps: Lists the running containers.docker stop: Stops a running container.docker rm: Removes a stopped container.docker images: Lists the available images on your system.
Additionally, you can use Docker Compose for managing multi-container applications, allowing you to define, configure, and run multiple containers as a single service.
Are there security considerations when using Docker on Ubuntu?
Yes, while Docker provides isolation through containerization, it’s important to consider security best practices:
- Update Regularly: Keep Docker and your host system updated to benefit from security patches and improvements.
- User Permissions: Avoid running containers as the root user. Instead, use non-root users to enhance security.
- Limit Capabilities: Restrict container capabilities to only those necessary for the application to reduce potential security risks.
- Network Security: Securely configure network settings for your containers, limiting exposure and potential vulnerabilities.
- Image Source: Only use trusted Docker images from reputable sources, and regularly scan them for vulnerabilities.
- Monitoring and Logging: Implement monitoring and logging to detect and respond to security incidents.