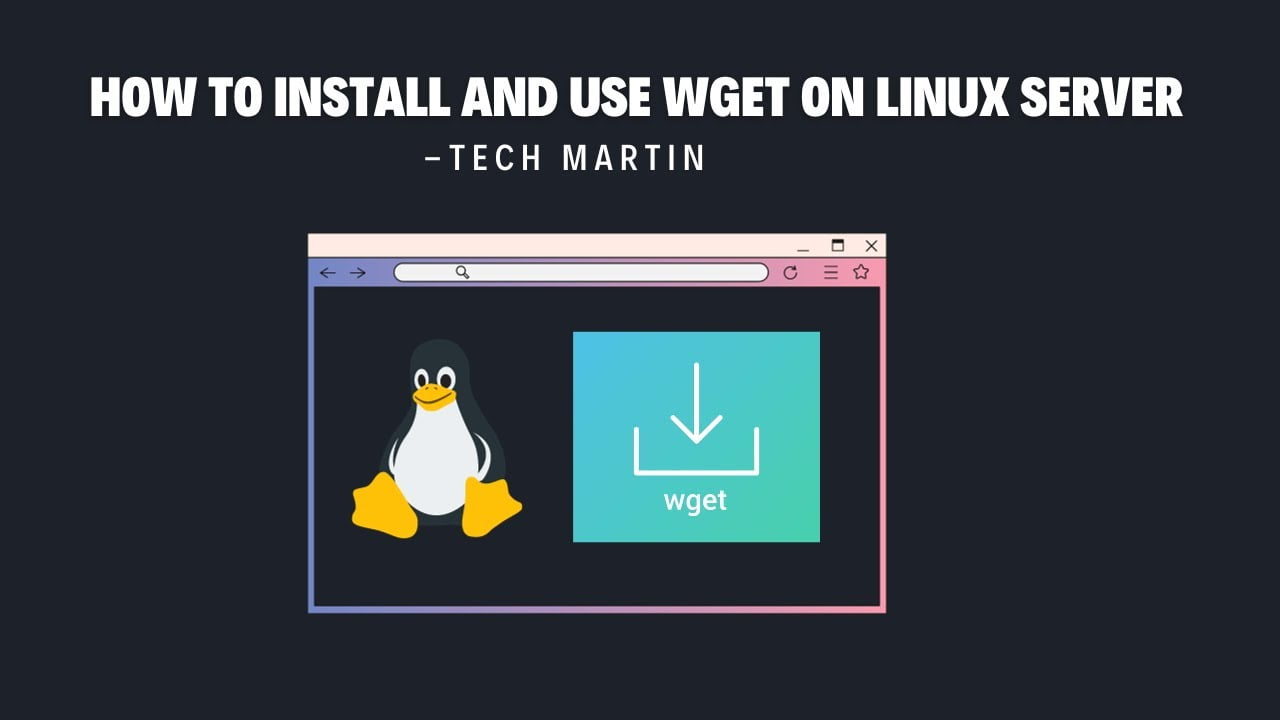
How to Install and Use Wget on Ubuntu Server
Introduction:
Ubuntu Linux is a powerful and popular open-source operating system that offers a wide range of tools and utilities for users. One such tool is Wget, a command-line utility that allows users to download files from the internet. In this blog post, we will walk you through the process of installing and using Wget on your Ubuntu system.
Installing Wget:
Step 1: Open Terminal
Open the Terminal on your Ubuntu system. You can do this by pressing Ctrl + Alt + T or by searching for “Terminal” in the applications menu.
Step 2: Update Package List
Before installing any new software, it’s a good practice to update the package list to ensure you are getting the latest version. Run the following command in the terminal:
sudo apt update
Step 3: Install Wget
Now that the package list is updated, you can install Wget using the following command:
sudo apt install wget
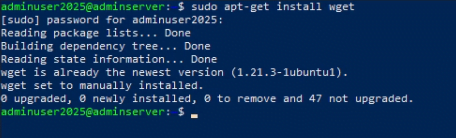
Step 4: Confirm Installation
After the installation is complete, you can verify that Wget has been installed successfully by checking its version:
wget --version
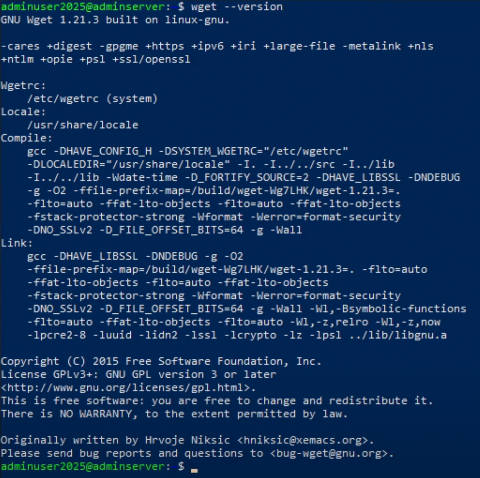
If the installation was successful, you will see information about the installed version of Wget.
Using Wget:
Downloading a File:
Wget makes it easy to download files from the internet. The basic syntax for downloading a file is as follows:
wget [URL]
Replace [URL] with the actual URL of the file you want to download. For example:
wget https://example.com/file.zip
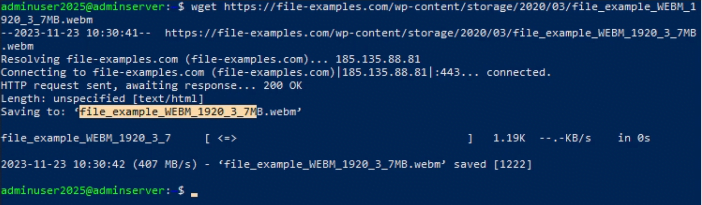
Saving to a Specific Directory:
By default, Wget saves downloaded files in the current working directory. If you want to save the file to a specific directory, use the -P option:
wget -P /path/to/directory https://example.com/file.zip
Replace /path/to/directory with the desired destination directory.
Resuming Downloads:
If a download is interrupted, you can resume it using the -c option:
wget -c https://example.com/largefile.zip
This can be handy for large files or unstable internet connections.
Limiting Download Speed:
Wget allows you to limit the download speed with the --limit-rate option. For example, to limit the download speed to 1MB/s:
wget --limit-rate=1M https://example.com/largefile.zip
Conclusion:
Wget is a versatile and powerful tool for downloading files from the internet via the command line. With its simple syntax and various options, it’s an essential utility for any Ubuntu user. Whether you are downloading a single file, resuming an interrupted download, or controlling the download speed, Wget provides the flexibility and control you need. Start exploring the capabilities of Wget to enhance your file downloading experience on Ubuntu Linux.
Install and Use Wget on Ubuntu Server (F.A.Q)
What is Wget, and why would I use it on Ubuntu?
Wget is a command-line utility on Ubuntu Linux that allows users to download files from the internet. It’s useful for various tasks, such as downloading large files, scripts, or entire websites directly from the terminal. Using Wget can simplify and automate the process of fetching files without the need for a graphical interface.
How do I install Wget on Ubuntu?
Installing Wget on Ubuntu is a straightforward process. Open the terminal and run the following commands:
sudo apt update
sudo apt install wget
These commands will update the package list and install Wget on your system. After installation, you can verify its presence by running wget --version.
Can I control the download speed with Wget on Ubuntu?
Yes, Wget provides the option to limit the download speed using the --limit-rate flag. For example, to limit the download speed to 1MB/s, you can use the following command:
wget --limit-rate=1M [URL]
Replace [URL] with the actual URL of the file you want to download.
How can I resume an interrupted download with Wget?
If a download gets interrupted, Wget allows you to resume it with the -c option. For instance:
wget -c [URL]
This is particularly useful for downloading large files, as it enables you to pick up where the download left off without starting from the beginning.




