Linux or GNU / Linux are usually free, Unix-like multi-user operating systems that are based on the Linux kernel and essentially on GNU software. The widespread, also commercial distribution was made possible from 1992 by the licensing of the Linux kernel under the free GPL license.
Ubuntu, also called Ubuntu Linux, is a Linux distribution based on Debian. The name Ubuntu means “humanity” in Zulu and describes an African philosophy.
First, We need to Download the Anydesk Application Form Official Website:
- First Open Your Suitable Browser.
- Go to this link Anydesk Official Website, it will redirect you to the Direct Download page
- Select Linux Image & Then Click on the Download button.
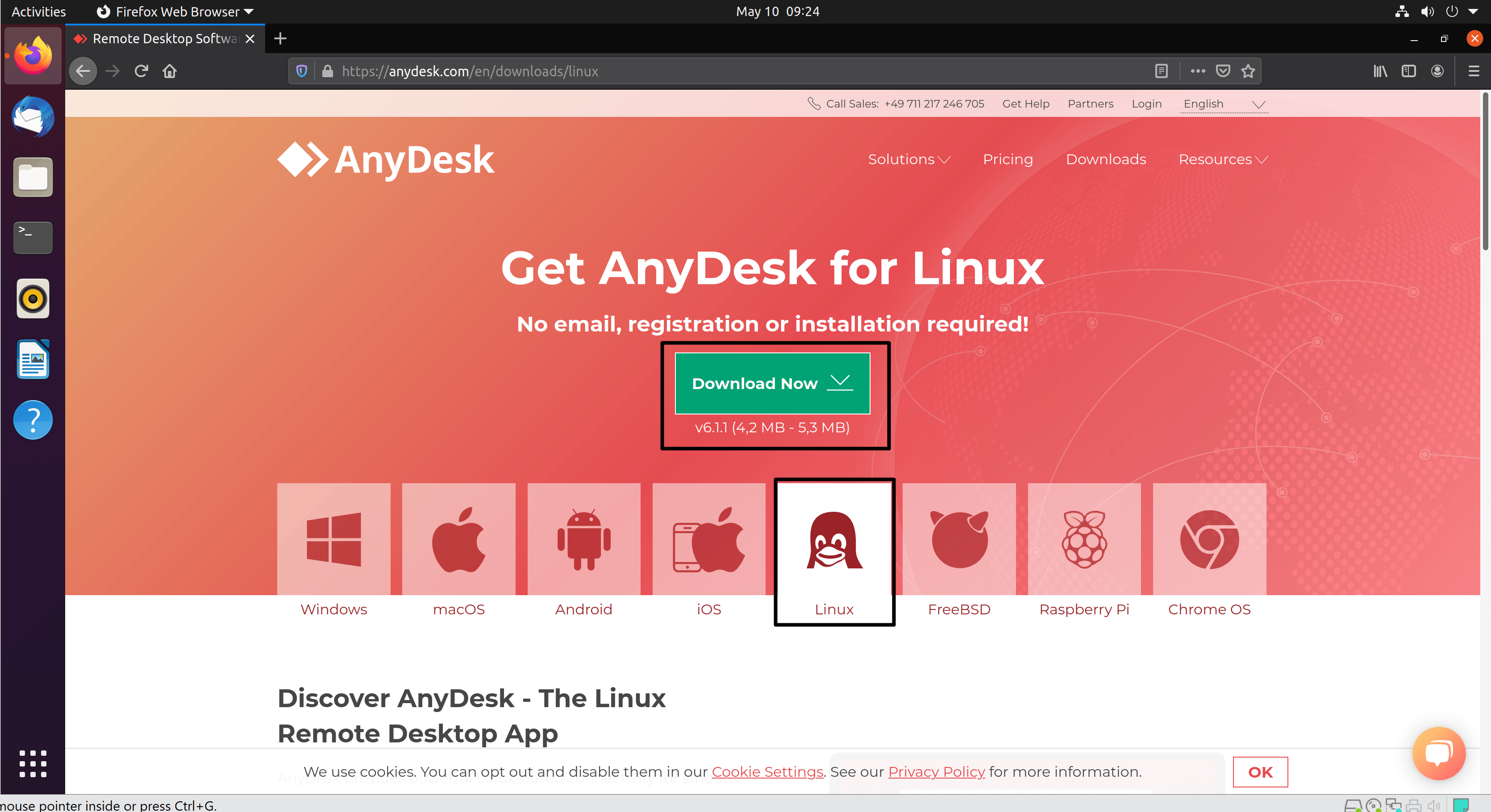
- Let select your os-compatibility version, for me Ubuntu 64 bit.
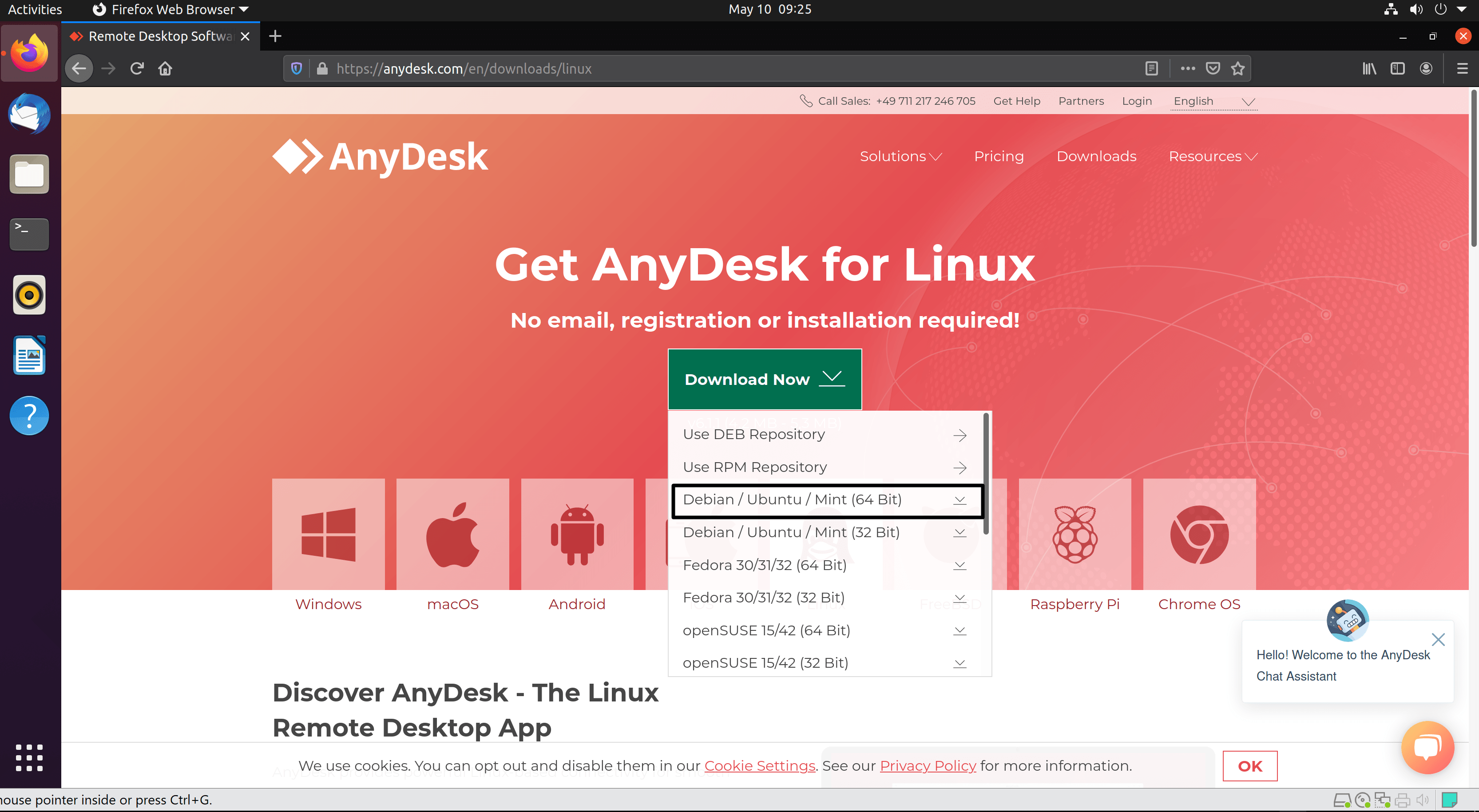
- Now Save This File for now.

Now we can start the installation process, we can install through GUI or CLI, Let me show you both of them:
Through GUI:
- Simply open your ‘Downloads’ folder.
- Install AnyDesk via Ubuntu software center.
- right-click the downloaded file then Open With Software Install
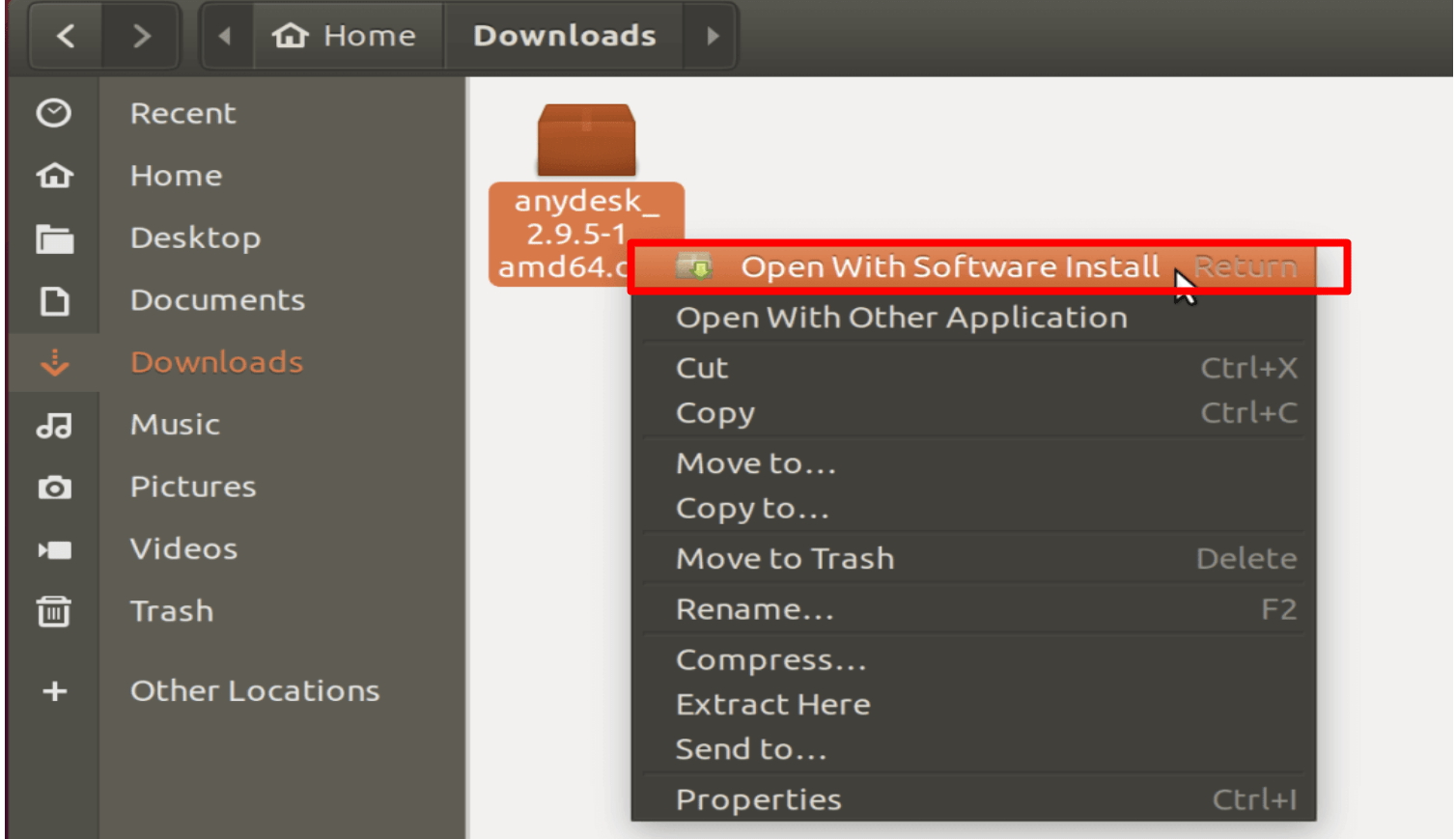
- When the Ubuntu Software app opens, click the Install button to install AnyDesk. Doing this should start the installation Process

- You should then be prompted to type your password and authenticate only admin or users with admin rights can install packages on Ubuntu desktops.
- Confirm your password and continue.

- wait for the AnyDesk installation process to complete, after the installation is complete, go to the Activities Overview and search for AnyDesk.
Through CLI:
- First, make sure that all your system packages are up-to-date
sudo apt-get updatesudo apt-get upgrade
- Now Simply open your ‘Downloads’ folder & Open the Terminal In Downloads Folder.
- Now Type This Command & Press Enter
dpkg -i anydesk_2.9.5-1_amd64.deb
- Remember you need to replace
anydesk_2.9.5-1_amd64.debthis one with your downloaded version Name.
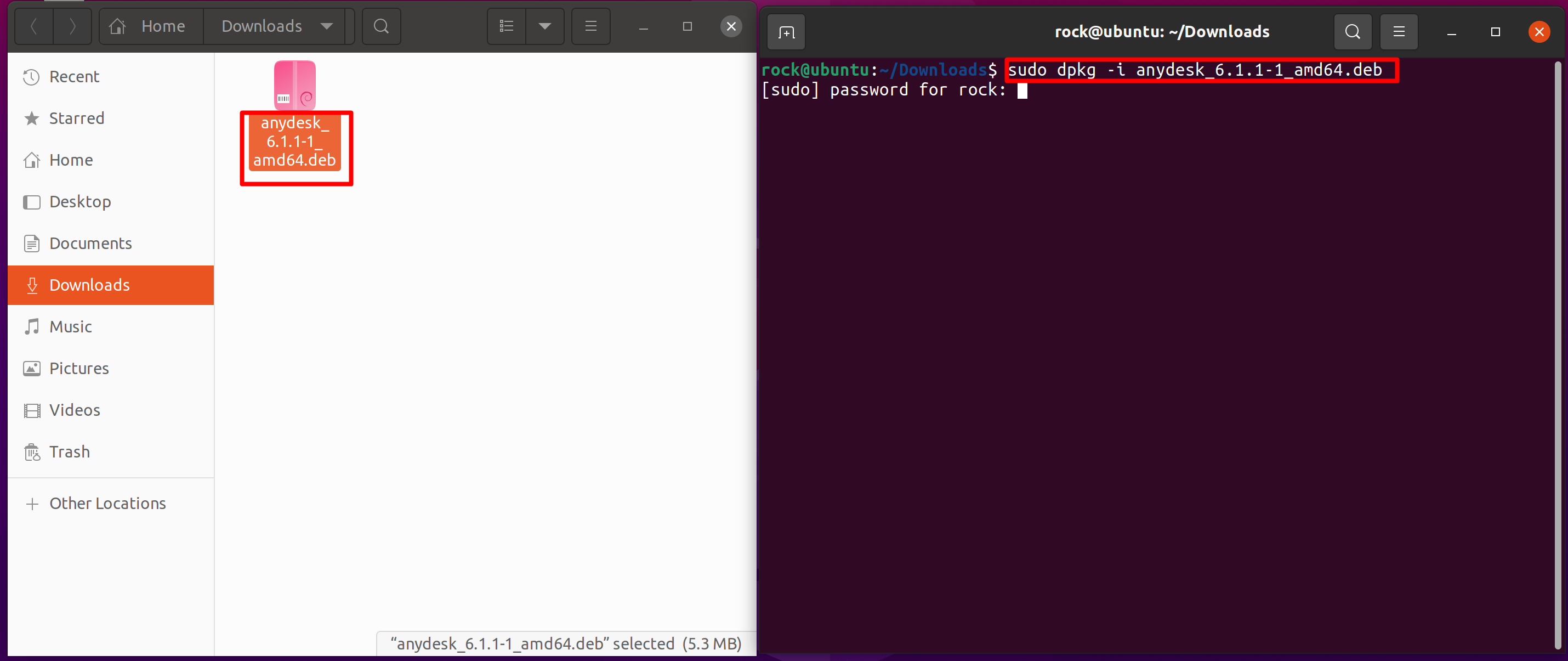
Once installation, Launch the AnyDesk on your system. You will get an AnyDesk ID for connecting from remote systems using AnyDesk. Now, You may need to set a password for unattended access. This will set a fixed password on your system, Which can be used anytime to connect.
If you would like to suggest any additions or updates to this page, please let us know.




