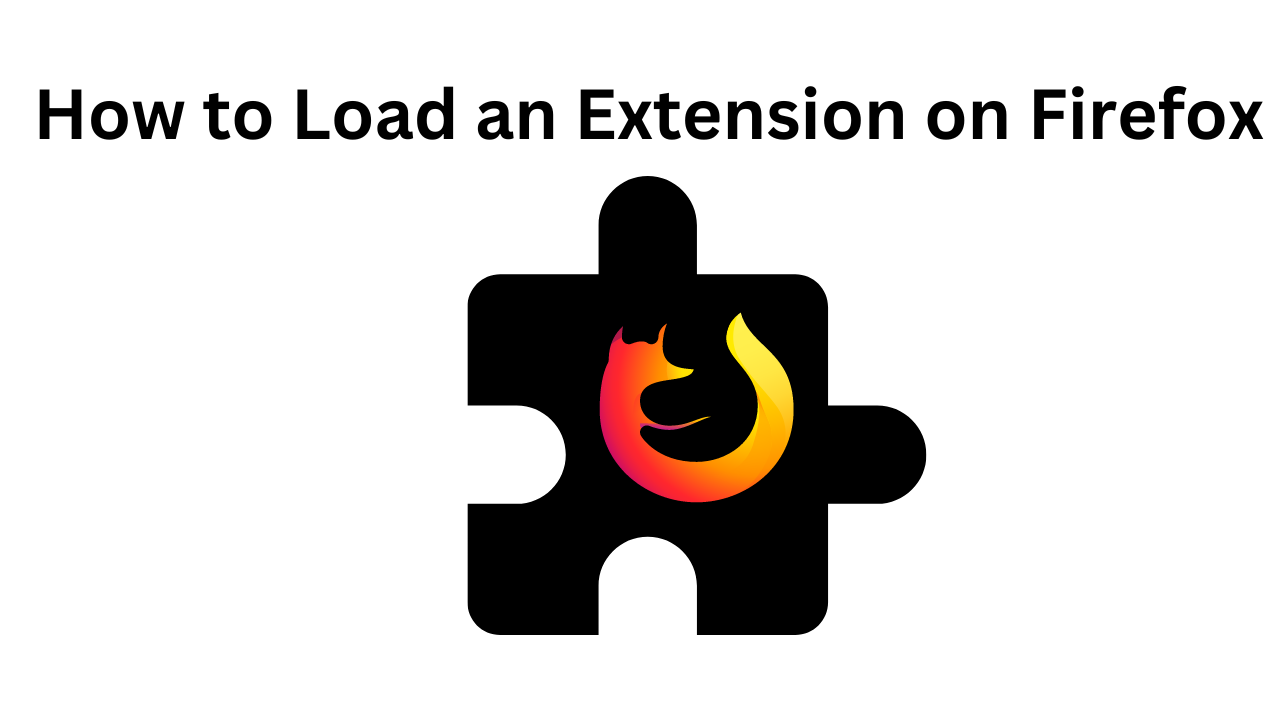
Extensions (also known as add-ons) are a powerful way to customize your browsing experience in Firefox. They can add new features, enhance privacy, block ads, or even change the entire look of the browser. Loading an extension on Firefox is a straightforward process, whether you’re installing one from the Mozilla Add-ons store or loading a custom extension you’ve developed yourself. In this guide, we’ll walk you through both methods.
1. Installing Extensions from the Mozilla Add-ons Store
The easiest and most common way to load an extension on Firefox is by installing it from the official Mozilla Add-ons store. Here’s how to do it:
Step 1: Open Firefox
- Launch your Firefox browser.
Step 2: Navigate to the Add-ons Store
- Click on the menu button (three horizontal lines) in the top-right corner of the browser.
- Select “Add-ons and Themes” from the dropdown menu. This will take you to the Add-ons Manager.
- Alternatively, you can directly visit the Mozilla Add-ons store by typing the URL in the address bar.
Step 3: Search for an Extension
- In the Add-ons Manager, use the search bar at the top to find an extension by name or keyword.
- Browse through the search results and click on the extension that interests you to see more details.
Step 4: Install the Extension
- On the extension’s page, click the “Add to Firefox” button.
- A confirmation dialog will appear, asking for your permission to install the extension.
- Click “Add” to confirm, and the extension will be installed.
Step 5: Manage Your Extension
- After installation, you might be prompted to configure the extension or log in if required.
- You can manage your installed extensions by going to the Add-ons Manager. Here, you can enable, disable, or remove extensions as needed.
2. Loading a Custom or Developer Extension
If you’re developing an extension or have one that’s not available in the Mozilla Add-ons store, you can still load it manually in Firefox. Here’s how:
Step 1: Open Firefox and Access About
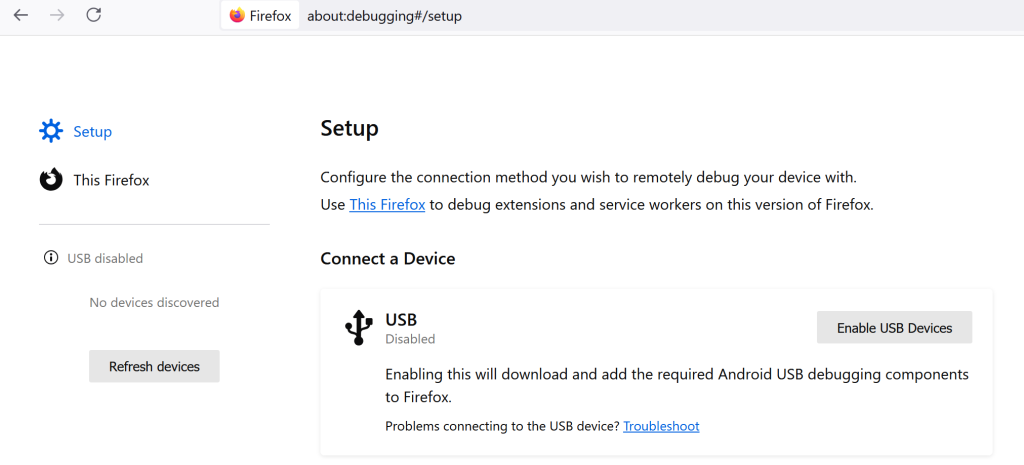
- Launch Firefox and type
about:debuggingin the address bar, then press Enter. - On the “This Firefox” tab, you’ll see a list of currently loaded extensions and tools for developers.
Step 2: Click on “Load Temporary Add-on”
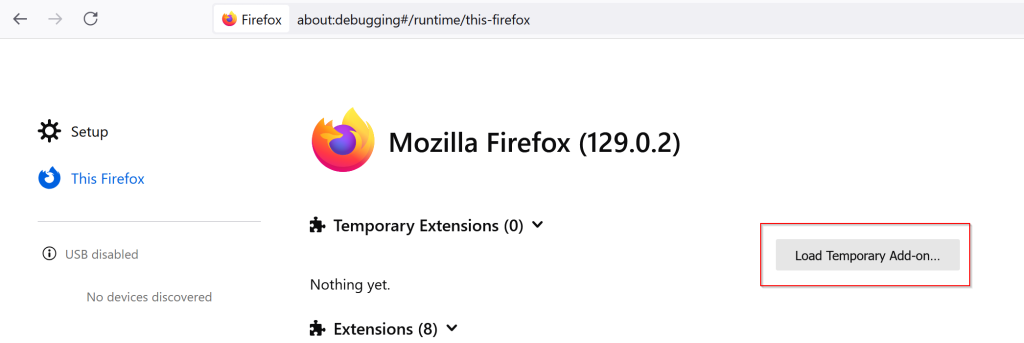
- Click on the “Load Temporary Add-on…” button located near the top-right corner of the page.
Step 3: Select Your Extension
- A file dialog will open, allowing you to navigate to the location of your extension files.
- Select the manifest file (usually named
manifest.json) or any file inside the extension’s directory.
Step 4: Test Your Extension
- Once selected, your extension will be loaded temporarily in Firefox. It will appear in the list of installed extensions in the Add-ons Manager.
- This temporary installation will persist until you close Firefox. If you want to keep using the extension, you’ll need to load it again the next time you start Firefox.
Step 5: Troubleshoot and Debug
- If your extension doesn’t work as expected, you can use the developer tools to troubleshoot. Go back to the
about:debuggingpage, where you can click “Inspect” to debug the extension using Firefox’s Developer Tools.
3. Managing Extensions in Firefox
Whether you installed the extension from the Mozilla Add-ons store or loaded it manually, managing it is easy:
Step 1: Open the Add-ons Manager
- Access it by clicking the menu button (three horizontal lines) and selecting “Add-ons and Themes,” or by typing
about:addonsin the address bar.
Step 2: Enable, Disable, or Remove Extensions
- From the Extensions tab, you can enable or disable extensions with the toggle switch next to each one.
- To remove an extension, click the three dots next to the toggle switch and select “Remove.”
Step 3: Customize Extension Settings
- Some extensions offer settings or preferences that you can customize. Click on the extension’s name in the Add-ons Manager to access these options.
Conclusion
Loading extensions on Firefox can greatly enhance your browsing experience by adding new features and functionality. Whether you’re installing an extension from the Mozilla Add-ons store or loading a custom extension for development purposes, the process is simple and user-friendly. By following the steps outlined in this guide, you can easily manage and customize your Firefox extensions to suit your needs.
Remember, while extensions can be incredibly useful, it’s essential to only install those from trusted sources to ensure your online security and privacy. Happy browsing!
How to Load an Extension on Firefox (F.A.Q)
How do I update my installed extensions?
Firefox automatically updates extensions installed from the Mozilla Add-ons store. However, if an update doesn’t happen automatically, you can manually check for updates. Go to the Add-ons Manager (about:addons), click on the gear icon at the top, and select “Check for Updates.” If an update is available, it will be downloaded and installed.
Can I install Chrome extensions on Firefox?
No, you cannot directly install Chrome extensions on Firefox. While both browsers support extensions, they use different systems for their add-ons. However, some developers release versions of their extensions for both browsers. You can search for the equivalent extension in the Mozilla Add-ons store.
How can I permanently install an extension that I loaded temporarily?
If you’ve loaded an extension temporarily via about:debugging, it will only stay active until you close Firefox. To permanently install the extension, you need to either submit it to the Mozilla Add-ons store (if you’re the developer) or package it as an .xpi file and then install it through the Add-ons Manager by selecting “Install Add-on From File.”



