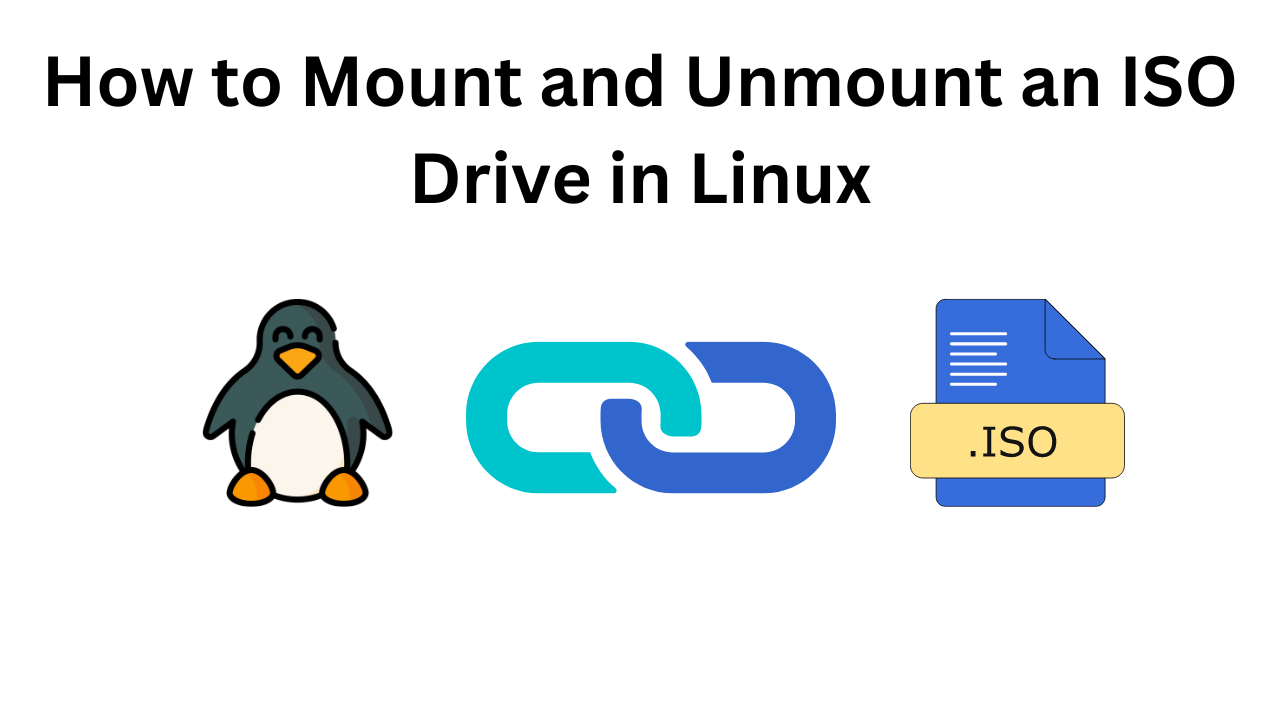
Mounting and unmounting ISO files in Linux is a straightforward process, but it’s essential to know the correct steps to avoid any potential issues. Whether you’re using these files for installing software, accessing data, or creating backups, understanding how to handle ISO files is a valuable skill. This guide will walk you through the process.
What is an ISO File?
An ISO file, also known as an ISO image, is an archive file that contains an identical copy of the data found on an optical disc, such as a CD or DVD. ISO files are commonly used for distributing large programs and operating systems.
Prerequisites
Before we start, ensure you have:
- A Linux system (this guide uses Ubuntu for demonstration, but the steps are similar for other distributions).
- Root or sudo access to perform administrative tasks.
- An ISO file that you want to mount.
Step-by-Step Guide to Mount an ISO File
1. Create a Mount Point
First, you need to create a directory where you will mount the ISO file. This can be any directory, but it’s common to use the /mnt directory for temporary mounts.
sudo mkdir /mnt/iso

2. Mount the ISO File
Next, use the mount command to mount the ISO file. Replace /path/to/your.iso with the actual path to your ISO file.
sudo mount -o loop /path/to/your.iso /mnt/iso

Explanation:
sudo: Runs the command with superuser privileges.mount: The command used to mount filesystems.-o loop: Specifies that the file should be mounted as a loop device./path/to/your.iso: Path to your ISO file./mnt/iso: Mount point where the ISO file will be accessible.
After running this command, the contents of the ISO file will be accessible at /mnt/iso.
3. Access the Mounted ISO
You can now navigate to the mount point and access the files:
cd /mnt/iso

This will list all the files and directories within the ISO file.
Step-by-Step Guide to Unmount an ISO File
1. Unmount the ISO File
To unmount the ISO file, use the umount command followed by the mount point:
sudo umount /mnt/iso

Explanation:
sudo: Runs the command with superuser privileges.umount: The command used to unmount filesystems./mnt/iso: Mount point where the ISO file is currently mounted.
2. Verify the Unmount
To ensure that the ISO file has been successfully unmounted, you can check the contents of the mount point directory:
ls /mnt/iso

If the directory is empty (or back to its previous state if it contained files before), the unmount was successful.
Additional Tips
- Mounting at Boot: If you need the ISO file to be mounted automatically at boot, you can add an entry to the
/etc/fstabfile. This is more advanced and requires careful editing of system files. - Unmounting Busy Devices: If the ISO file is in use, you might encounter an error while unmounting. Ensure no processes are using the mount point or use the
lsofcommand to identify them.
Conclusion
Mounting and unmounting ISO files in Linux is a simple process that can be done using basic commands. This skill is particularly useful for software installation, data access, and system recovery tasks. With this guide, you should be able to handle ISO files confidently on your Linux system.
Happy mounting!
Mount and Unmount an ISO Drive (F.A.Q)
Can I mount multiple ISO files simultaneously?
Yes, you can mount multiple ISO files simultaneously by creating separate mount points for each ISO file. For example, use /mnt/iso1 for the first ISO and /mnt/iso2 for the second ISO, and so on.
What should I do if I get a "device is busy" error while unmounting?
If you encounter a “device is busy” error, it means that some process is using the mounted ISO. You can use the lsof command to identify which process is using the mount point:
lsof +D /mnt/iso
Terminate the process or close the files in use before trying to unmount again.
Can I modify the contents of the mounted ISO file?
No, ISO files are read-only when mounted. You cannot modify the contents directly. If you need to make changes, you’ll have to extract the contents, make the modifications, and then create a new ISO file.



