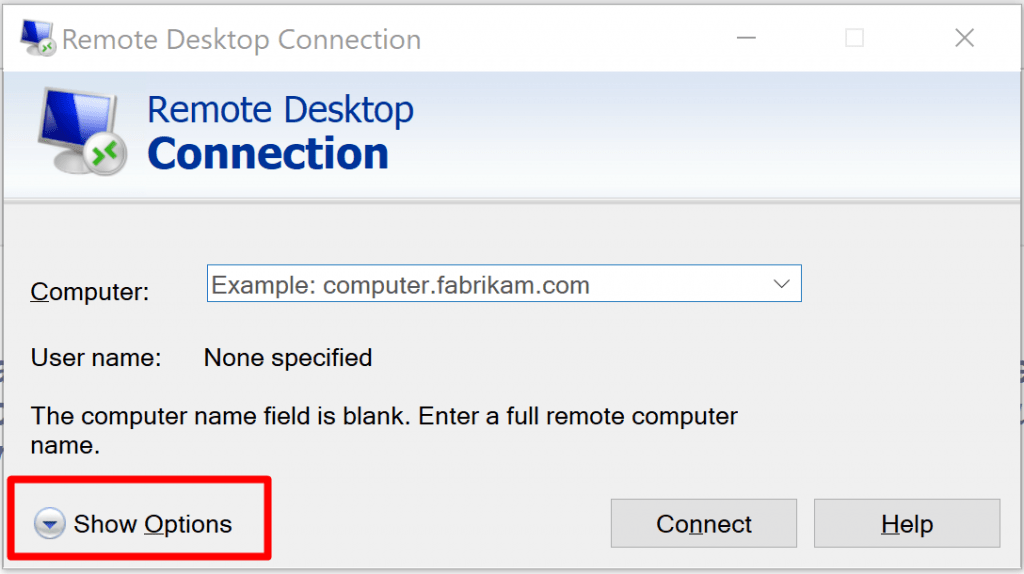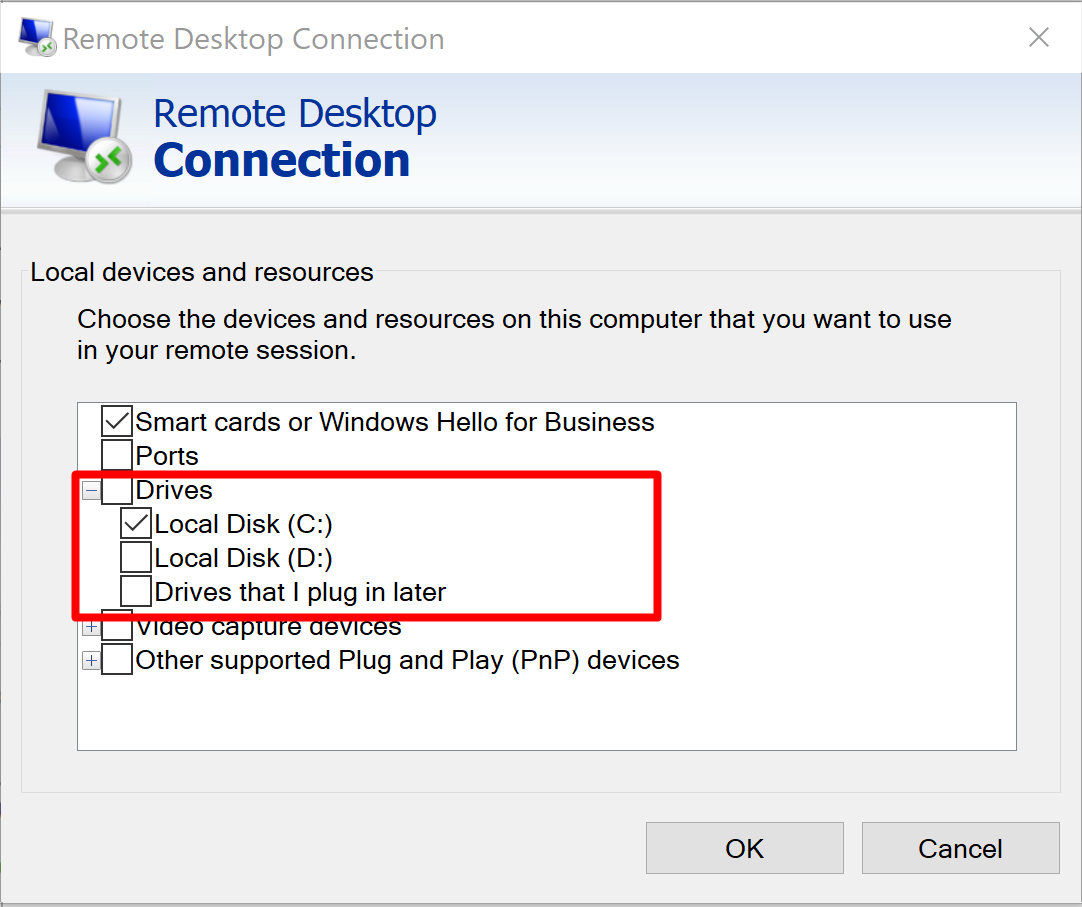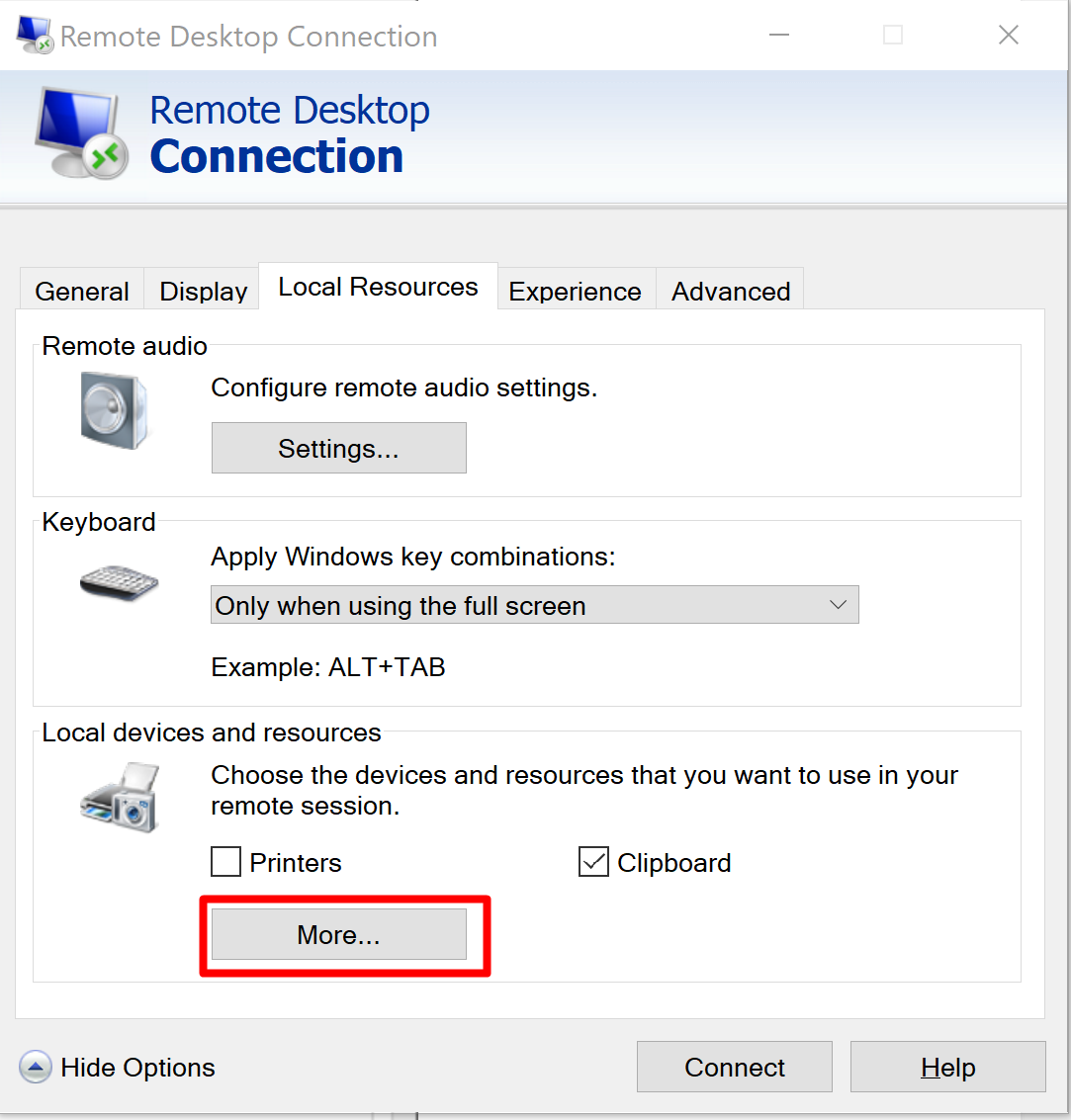How To Transfer Files Using Remote Desktop Without Any software
Today we will see how you can Transfer Files Using a Remote Desktop Without Any software. The Remote Desktop Protocol is a proprietary network protocol from Microsoft for remote access to computers. It enables the transmission of graphic screen contents from a remote computer system and the provision of peripheral functions of a workstation.
By default, no FTP server is installed on our Windows Dedicated Servers. Therefore, the easiest way to securely copy files between the server and your computer is to use the Remote Desktop to copy them.
Cheapest Dedicated Server Starting @$49.99 Only ➤ ➤➤➤➤ Click Here
So we will go through Some Normal Processes.
Open a Remote Desktop Connection.
- Windows 8: On the Start screen, type Remote Desktop Connection, and then click Remote Desktop Connection in the list of results.
- Windows 10: On the taskbar, click the search box and type Remote Desktop Connection. Then select the Remote Desktop Connection app.
- Now Click On Show Options. It will Expend More Options for You.
- Select the Local Resources (Windows 7 and 8) or Local Devices and Resources (Windows 10) tab and click More Option.
- In the drive overview, select the drives you need for your remote session.
Click on OK & Connect to your server.
- You can now access the mounted drives via Windows Explorer and copy or move files between drives as desired.