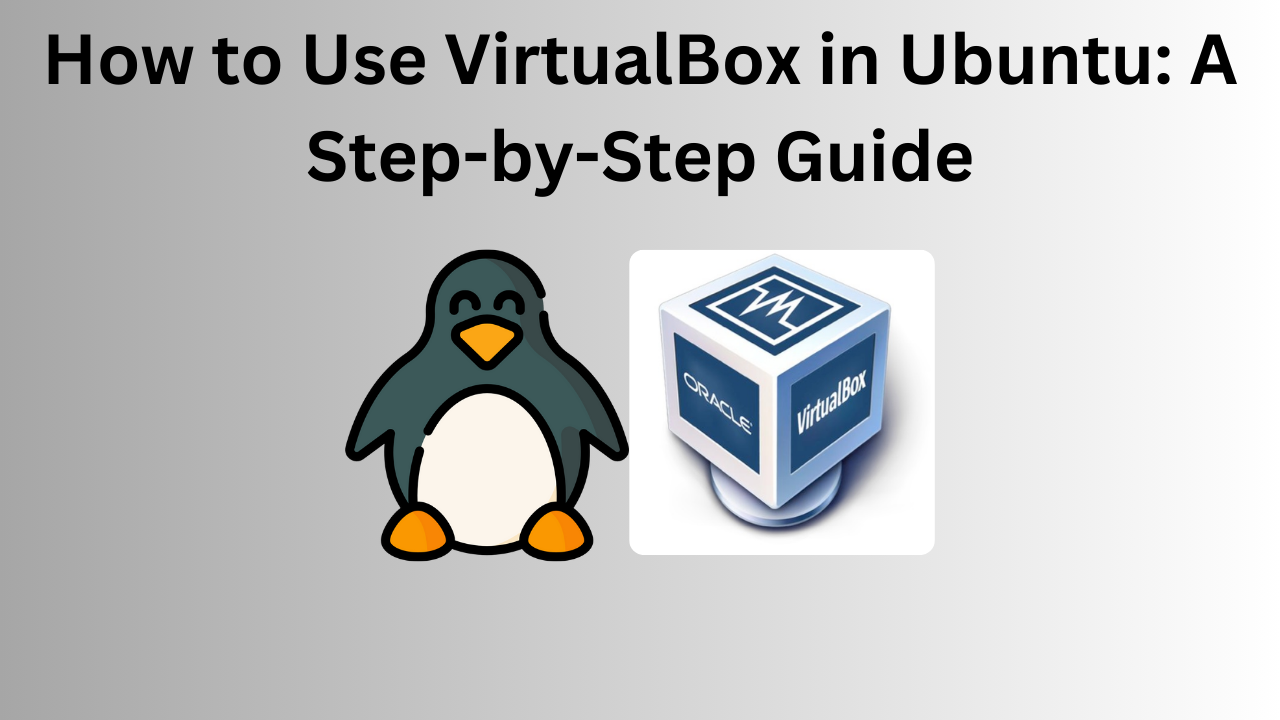
VirtualBox is a powerful open-source virtualization software that lets you run multiple operating systems on your Ubuntu machine. Whether you’re testing software or experimenting with a new OS, VirtualBox makes it easy and convenient. This guide walks you through the process of installing and using VirtualBox on Ubuntu.
Step 1: Install VirtualBox on Ubuntu
- Update Your System:
Open the terminal and update your system with the following command: - Install VirtualBox:
Use the following command to install VirtualBox from the default Ubuntu repository: - Install Extension Pack (Optional):
The extension pack provides additional features like USB 2.0/3.0 support. Download it from the official VirtualBox website, and install it using the GUI or with the command:
Step 2: Download an ISO File for the Guest OS
To install a new operating system, you’ll need an ISO file. You can download it from the official website of the OS you want to install (e.g., Ubuntu, Windows).
Step 3: Create a Virtual Machine
- Open VirtualBox and click “New”.
- Enter a name for the virtual machine and select the type and version of the OS.
- Allocate memory (RAM) for the VM. It’s recommended to allocate at least 1 GB for Linux or 2 GB for Windows.
- Create a virtual hard disk:
- Select “Create a virtual hard disk now”.
- Choose the VDI (VirtualBox Disk Image) format.
- Select dynamic or fixed size.
- Allocate storage size and click “Create”.
Step 4: Install the Guest OS
- Select the created virtual machine and click “Start”.
- Browse to the ISO file and click “Start” again.
- Follow the installation instructions for the OS.
Step 5: Install Guest Additions
Guest Additions enhance the performance of your virtual machine and enable features like shared folders and clipboard sharing.
- Start the VM and go to the Devices menu.
- Select “Insert Guest Additions CD image”.
- Follow the installation prompts inside the guest OS.
Step 6: Configure Virtual Machine Settings
You can customize settings like:
- Shared Folders: Share files between host and guest.
- Network Settings: Choose NAT, bridged, or host-only adapter.
- Display Settings: Adjust screen resolution and graphics acceleration.
Tips for Optimizing VirtualBox Performance
- Allocate sufficient RAM and CPU cores to the virtual machine without overloading your host system.
- Enable 3D acceleration for better graphics performance.
- Use snapshots to save the state of your VM before making significant changes.
How to Use VirtualBox in Ubuntu (F.A.Q)
Can I run VirtualBox on any Ubuntu version?
Yes, VirtualBox is compatible with most Ubuntu versions. Ensure you have the necessary dependencies installed.
How do I update VirtualBox to the latest version?
You can download the latest version from the VirtualBox official website or add their repository to your system for updates.
Why is my VirtualBox VM running slowly?
Ensure you’ve allocated enough RAM and CPU cores to the VM. Enable hardware virtualization (VT-x/AMD-V) in your BIOS.






