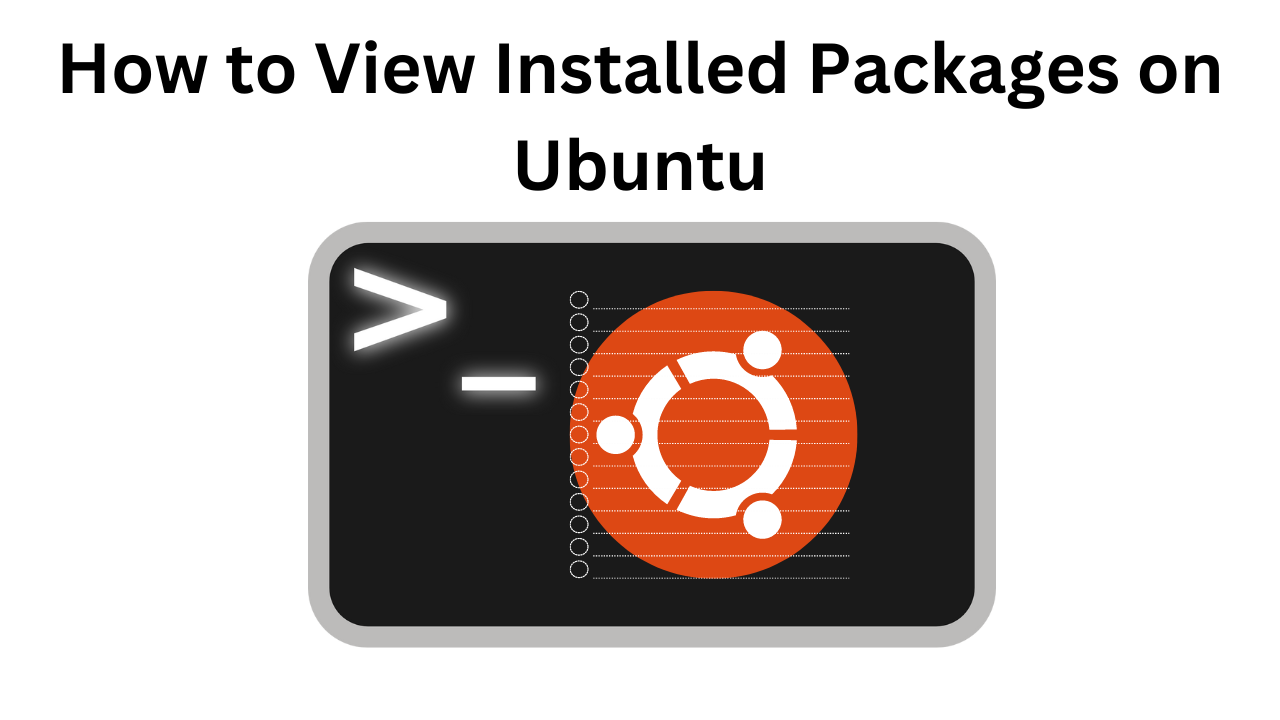
Introduction:
Understanding the packages installed on your Ubuntu system is crucial for managing dependencies, troubleshooting issues, and ensuring efficient use of resources. In this blog post, we’ll explore various methods to view the list of installed packages on Ubuntu, catering to both beginners and advanced users alike.
Using Command-Line Tools:
1. Using dpkg:
– Open a terminal window.
– Type the following command:
dpkg –get-selections
– This command will display a list of all installed packages along with their installation statuses.
2. Using apt:
– Open a terminal window.
– Type the following command:
apt list –installed
– This command will show a list of installed packages managed by the APT package management system.
3. Using aptitude:
– If not installed, you can install aptitude by running:
sudo apt-get install aptitude
– Once installed, open a terminal window.
– Type the following command:
aptitude search ‘~i’
– This command will list all installed packages managed by aptitude.
Using Graphical Package Managers:
1. Synaptic Package Manager:
– If not installed, you can install Synaptic Package Manager from the Ubuntu Software Center or by running:
sudo apt-get install synaptic
– Once installed, open Synaptic Package Manager.
– Navigate to “Status” > “Installed (local or obsolete)” to view the list of installed packages.
2. Ubuntu Software Center:
– Open the Ubuntu Software Center from the application menu.
– Go to the “Installed” tab to see a list of installed packages, including both applications and system packages.
Conclusion:
Knowing how to view the list of installed packages on Ubuntu is essential for system administration and troubleshooting tasks. Whether you prefer the command-line interface or graphical tools, there are multiple methods available to retrieve this information. By utilizing the methods outlined in this guide, you can gain insights into the software installed on your Ubuntu system and effectively manage your package dependencies and configurations.
How to View Installed Packages on Ubuntu (F.A.Q)
Why is it important to know the list of installed packages on Ubuntu?
Understanding the installed packages helps users manage dependencies, troubleshoot issues, and ensure system stability. It also allows for efficient resource utilization and security management by identifying unnecessary or outdated packages.
Can I filter the list of installed packages to view specific ones?
Yes, you can filter the list of installed packages based on various criteria using command-line tools like dpkg, apt, and aptitude. Additionally, graphical package managers like Synaptic and Ubuntu Software Center offer filtering options to narrow down the list based on categories or search terms.
Will viewing the list of installed packages affect my system's performance?
No, viewing the list of installed packages does not affect system performance as it only retrieves information about installed software without making any changes to the system. However, installing or removing packages may impact performance, especially if significant changes are made.









