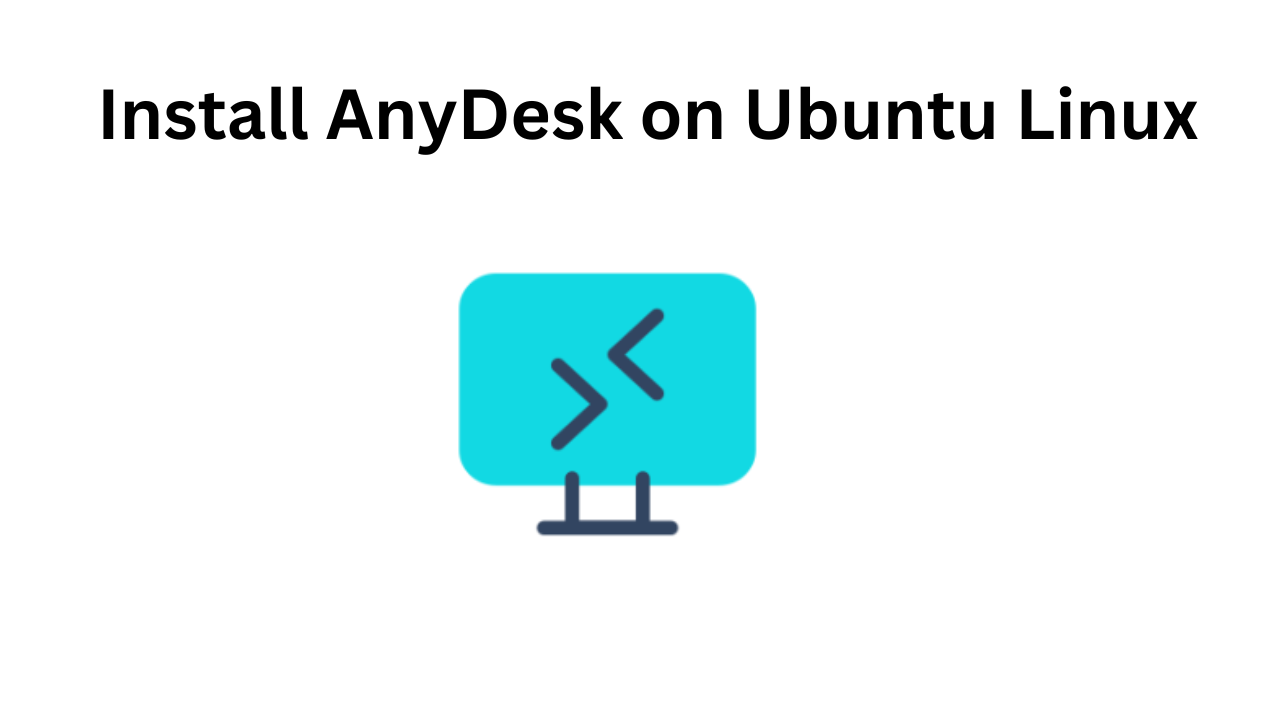
Installing AnyDesk on Ubuntu Linux: A Step-by-Step Guide
Remote desktop applications are essential tools for system administrators, technical support teams, and anyone needing to access their computers remotely. One of the most popular applications in this category is AnyDesk. In this blog post, we’ll walk you through the steps to install AnyDesk on an Ubuntu Linux system.
Why Choose AnyDesk?
AnyDesk is known for its high performance, low latency, and robust security features. It supports a wide range of platforms, making it an excellent choice for those who need to access multiple types of devices remotely. Whether you are managing servers, providing remote support, or simply accessing your home computer from a different location, AnyDesk is a reliable solution.
Prerequisites
Before you begin, make sure your system meets the following requirements:
- Ubuntu Linux 18.04 or later
- A user account with sudo privileges
- Internet connection
Step-by-Step Installation Guide
Step 1: Update Your System
Before installing new software, it’s always a good idea to update your system’s package list to ensure you have the latest versions of installed packages. Open a terminal and run:
sudo apt updatesudo apt upgrade -y

Step 2: Download the AnyDesk Package
AnyDesk provides a DEB package for Debian-based distributions like Ubuntu. You can download it directly from the AnyDesk website. Use the following command to download the package:
wget https://download.anydesk.com/linux/anydesk_6.2.1-1_amd64.deb
(Note: Replace the URL with the latest version if it has changed.)
Step 3: Install the AnyDesk DEB Package
Once the download is complete, you can install the package using the dpkg command:
sudo dpkg -i anydesk_6.2.1-1_amd64.deb
If you encounter any dependency issues, you can resolve them by running:
sudo apt --fix-broken install
This command will install any missing dependencies and complete the installation of AnyDesk.
Step 4: Start AnyDesk
After installation, you can start AnyDesk from the terminal by typing:
anydesk
Alternatively, you can find AnyDesk in your system’s application menu and start it from there.
Step 5: Configure AnyDesk
When you first start AnyDesk, it will generate a unique ID for your device. This ID is used to establish remote connections. You can configure various settings according to your needs, such as security options, display settings, and more.
Optional: Enable AnyDesk to Start at Boot
If you want AnyDesk to start automatically at boot, you can enable its service by running:
sudo systemctl enable anydesk.service
Conclusion
Installing AnyDesk on Ubuntu Linux is a straightforward process that can significantly enhance your ability to manage and support remote systems. With its user-friendly interface and powerful features, AnyDesk is a valuable tool for both personal and professional use. Follow the steps outlined in this guide to get AnyDesk up and running on your Ubuntu system today.
Install AnyDesk on Ubuntu Linux (F.A.Q)
How do I uninstall AnyDesk from Ubuntu?
If you need to remove AnyDesk from your system, you can do so using the terminal. Run the following command to uninstall AnyDesk:
sudo apt remove anydesk
This command will remove AnyDesk from your system. If you also want to remove any configuration files, you can use:
sudo apt purge anydesk
After removing AnyDesk, you may also want to clean up any unused dependencies with:
sudo apt autoremoveHow do I update AnyDesk to the latest version?
Updating AnyDesk to the latest version is similar to the initial installation process. Follow these steps:
Download the latest DEB package from the AnyDesk website or use the
wgetcommand if you have the URL for the new version.wget https://download.anydesk.com/linux/anydesk_latest_amd64.deb
Install the new package using
dpkg:sudo dpkg -i anydesk_latest_amd64.deb
If there are any dependency issues, fix them with:
sudo apt --fix-broken install
Is AnyDesk secure for remote connections?
Yes, AnyDesk is designed with security in mind. It uses TLS 1.2 encryption to protect your connections, ensuring that data transmitted between devices is secure. Additionally, AnyDesk includes features such as two-factor authentication, whitelisting, and access control lists to further enhance security. Always make sure you are using the latest version of AnyDesk to benefit from the latest security updates.



