 Explore More; How to Mount and Unmount an ISO Drive in Linux
Explore More; How to Mount and Unmount an ISO Drive in Linux
What is Notepad++ ?
Notepad++ is a free, open-source text and code editor for Windows.
- Key Features:
- Syntax Highlighting: Makes code easier to read and understand.
- Auto-Completion: Suggests code completions as you type.
- Tabbed Interface: Allows multiple documents to be open in tabs for easy switching.
- Search and Replace: Advanced find and replace options for text and code.
- Plugins: Extensible with numerous plugins to add functionality.
- Usability:
- User-Friendly: Simple interface, easy to use for beginners and advanced users.
- Customizable: Adjust themes, fonts, and more to suit your preferences.
- Multi-Language Support: Supports a wide range of programming and scripting languages.
- Performance:
- Lightweight: Uses minimal system resources, ensuring fast performance.
- Portable Version: Can be run from a USB drive without installation.
- Additional Tools:
- Macro Recording and Playback: Automate repetitive tasks.
- Document Map: Provides an overview of the document for easy navigation.
- Why Use Notepad++?
- Efficiency: Helps write and edit code quickly and efficiently.
- Open Source: Free to use and modify, with a strong community for support and updates.
- Versatility: Suitable for web development, programming, and general text editing.
Installing Notepad++ on Linux VPS : Precondition
Notepad++ itself doesn’t have specific prerequisites for Linux, since it’s a Windows application. However, before you jump in, ensure your system meets the following:
- A Server running Linux VPS.
- A non-root user with
sudoprivileges. - Available Snap utility. (For Ubuntu 16.04 LTS and later, you likely already have Snap)
- Have installed Wine application.
Install Notepad++ on Linux VPS Using Snap
- Check for Snap Installation:
- Open your terminal and type:snap
- If you see the Snap description, Snap is already installed.
- Open your terminal and type:
- Install Snap (if not installed):
- Instructions vary by Linux distribution.
- Find specific installation steps on your distro’s website.
Install Notepad++ Using Snap:
- Once Snap is installed, run the following command:
sudo snap install notepad-plus-plus
- Snap will manage the installation of Notepad++ and any necessary Wine components.
- Update Notepad++:
- To update Notepad++ after installation, use:
sudo snap refresh notepad-plus-plus
Uninstall Notepad++:
- If you no longer need Notepad++, uninstall it with:
sudo snap remove notepad-plus-plus
How to Launch Notepad++ on Linux [Snap Method]
After successful installation, launch it to start using this app.
- The following command launches the Notepad++ app:
$ notepad-plus-plus
But if that doesn’t work, it might be a path issue.
Here’s how to tackle it:
- Open your terminal and run
which notepad-plus-plus. Copy the path it displays. - In a new line within your terminal, paste the copied path followed by “notepad-plus-plus.”
For instance, if the path is “/snap/bin/”, you’d use:
/snap/bin/notepad-plus-plusAlternatively, you can hit the Activities button (usually top left corner) to access all your applications.
- Type “notepad++” in the search bar that appears.
- Once you see the Notepad++ icon, just click on it to launch your favorite code editor and get started!
- Clicking the Notepad++ icon launches the editor, ready for your coding adventures!
Install Notepad++ on Linux VPS Using Wine app
Wine is an emulator for installing Windows applications that is one of the preferred methods to install Notepad++, especially on Debian.
If you are using other Linux distributions, the previous method, snap, might be a better way.
Here’s a step-by-step guide to installing your favorite code editor using the Wine method:
- Open your terminal and type:
wget -qo- https://dl.winehq.org/wine-builds/Release.key | sudo apt-key add –
If it throws an error, try these two commands instead:
wget -qo- https://dl.winehq.org/wine-builds/Release.key
sudo apt-key add Release.key- Stock your system with Wine’s official repository using this command:
sudo apt-add-repository 'deb https://dl.winehq.org/wine-builds/ubuntu/ bionic main'- Ensure your system has the latest package info with:
sudo apt-get update- Install Wine with this command (press ‘y/yes’ when prompted):
sudo apt-get install --install-recommends winehq-stableNow, tell Wine if you have a 32-bit or 64-bit system by running these commands in your terminal:
export WINEARCH=win32
export WINEPREFIX=~/.wine32To download Wine:
- Head to the official website of Notepad++ and grab the latest installer.
- Navigate to the downloaded installer file and right-click it. Choose “Open With Other Application” > “Wine Windows Program Loader” to run it with Wine.
- Select your preferred language in the “Installer Language” prompt and hit “OK.”
On the Installation Wizard, follow:
- Click “Next” on the initial setup screen.
- Accept the license agreement.
- Choose an installation folder and click “Next.”
- Select “Minimalist” for basic components or “Custom” to pick specific features (like plugins).
- Check “Create Shortcut on Desktop” for easy access (optional).
- Finally, click “Install” to begin the installation.
How to Launch Notepad++ on Linux [Wine Method]
After a successful Notepad++ installation using the Wine method, follow the below steps to launch it and have a shortcut on your desktop.
If you didn’t create a shortcut during the installation, find Notepad++ nestled within your Applications menu, just waiting to be clicked.
You can also launch Notepad++ directly from the terminal using the wine start command:
wine start 'installation\path\for\Notepad++'Replace “installation\path\for\Notepad++” with the actual path where you installed Notepad++.
For example, if it’s in “Program Files (x86),” your command would look like this:
wine start ‘C:\Program Files (x86)\Notepad++\notepad++.exe’
Explore More;
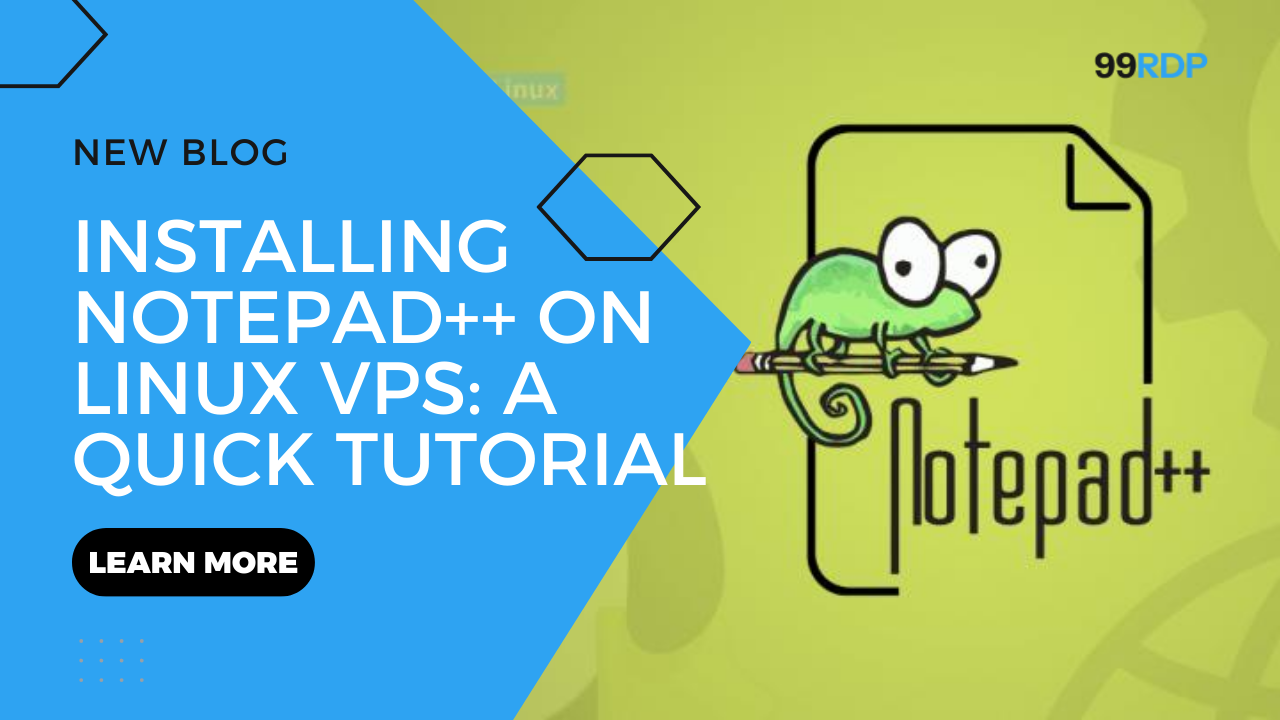 Explore More;
Explore More; 


