Remote Desktop — Allow access to your PC from outside your PC’s network
Read this article to learn about the topic, ‘Remote Desktop — Allow access to your PC from outside your PC’s network’.
Remote Desktop — Allow access to your PC from outside your PC’s network
A peer-to-peer connection is established when you use a Remote Desktop client to connect to your computer. Therefore, physical proximity to a computer is required (sometimes called “the host”). There must be a way to connect to your computer from outside the network it is operating on. Either forward ports or establish a virtual private network.
Enable port forwarding on your router
Using port forwarding, you can easily connect to a remote computer by simply directing a certain port on your router’s IP address (your public IP) to the port and IP address of the remote computer.
You’ll need to look up your router’s documentation online to learn the specific steps for implementing port forwarding.
You’ll need the following things before you can map the port:
a) An IP address within a computer: Navigate to the Status tab under Settings > Network & Internet. Examine the settings of your network. Obtain the IPv4 address by locating the network configuration that is marked as “Operating.”
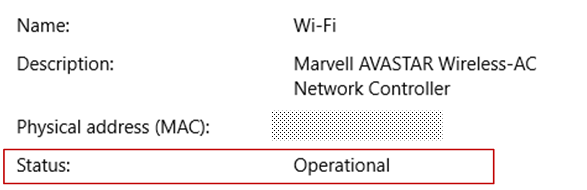
b) Use the IP of your router, which is accessible publicly. Search engines (like Google or Bing) and the Wi-Fi network characteristics are two places to look (for Windows 10).
c) Address of the mapped port. The standard port number for Remote Desktop connections is 3389.
d) You need router administrative privileges.
Other features
Once you’ve mapped the port, anyone with the router’s public IP address can access the mapped port and the host PC behind it (the second bullet above).
Your internet service provider (ISP) can give a new IP address to your router at any moment. Using Dynamic DNS can help you avoid this problem because it allows you to access the computer by its domain name rather than its numeric IP address. In case your IP address changes, your router will immediately notify the DDNS service.
In most routers, you can restrict port forwarding to traffic coming from a certain IP address or network. You can prevent the port from being accessible to the public internet by adding the IP address of the network you intend to join from, such as your workplace’s network if you intend to connect only from there. If the connecting host employs a dynamic IP address, you must relax the source restriction to permit access from the entire range of that ISP.
Also, to prevent your own computer’s IP address from fluctuating, you may want to set up a static IP address. Doing so ensures that the router’s port forwarding is always directed to the appropriate IP address.
Virtual Private Network (VPN)
You can avoid exposing your computer to the wider internet by connecting to your LAN over a VPN. When you connect to a VPN, however, your RD client will behave as if it were on the same network as your computer. There are many different VPN providers out there, so you may pick the one that suits your needs.
CONCLUSION
After reading this article, you might have got a good idea about, Remote Desktop — Allow access to your PC from outside your PC’s network.
You can read this article to learn about, Reseller hosting vs. Dedicated hosting. You can also read this article to learn about the features and functions of RDP.
Visit our website 99rdp.com to know about the pricing plans of different types of RDP.




