Remote Desktop Protocol— Enable Access To Your PC
Read this article to learn about, ‘Remote Desktop Protocol — Enable Access To Your PC’.
With a Microsoft Remote Desktop client, you can access and manage your computer from another location (available for Windows, iOS, macOS and Android). When you enable remote access to your computer, another device can connect to it and use its applications, files, and network resources just as if the host computer were in front of the user.
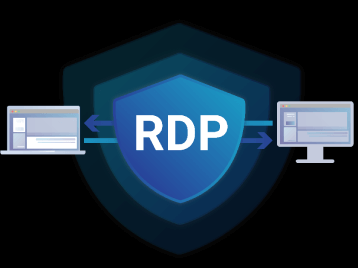
Remote Desktop Protocol — Enable Access To Your PC
Connecting to a remote PC requires the remote PC to be powered on and online, to have an active network connection, to have Remote Desktop enabled, for you to have network access to the remote PC (possibly over the Internet), and for you to have permission to connect to the remote PC. To gain access, your name must appear on a list of authorised users. Check the computer’s name and firewall settings to ensure Remote Desktop connections are enabled before you begin the connection.
Using the Remote Desktop settings in the Control Panel is the quickest and easiest way to grant remote access to your computer. Windows 10 Pro and Enterprise, Windows 8.1 and 8 Enterprise and Pro, Windows 7 Professional, Enterprise, and Ultimate, and all Windows Server versions after Windows Server 2008 are all compatible with Remote Desktop connections. To connect to a Home edition desktop, you need the Professional version (such as Windows 10 Home).
Should I activate Remote Desktop Protocol (RDP)?
You don’t have to turn on Remote Desktop if you only want to use your computer in its physical location. When you enable Remote Desktop, a port on your computer becomes accessible over the local area network. Remote Desktop should only be activated in secure environments like your own home network. Remote Desktop should not be activated on any PC where user access is strictly limited.
If you enable Remote Desktop, all members of the Administrators group and any others you choose will be able to log in to their accounts on the desktop from anywhere with an internet connection.
Any account with control over your computer should have a strong password.
Reason for permitting connections only using network-level authentication?
Restrict access to your computer by selecting Network Level Authentication as the only method of entry (NLA). If you check this box, anyone who wants to use your computer on the network must first prove their identity by entering a username and password. You can better safeguard your computer from malicious users and software by restricting access to only those computers running the Remote Desktop client that supports Network Level Authentication (NLA). Examine Set Up NLA for RDS Connections if you want to find out more about NLA and Remote Desktop.
Don’t choose this if you’re accessing a computer on your home network from outside your home’s network.
CONCLUSION
After reading this article, you might have got a good idea about, Remote Desktop Protocol — Enable Access To Your PC.
You can read this article on Remote Desktop Services. You can also read this article to know about the features and functions of RDP.
Visit our website, 99rdp.com to know about the prices of different types of RDP.




