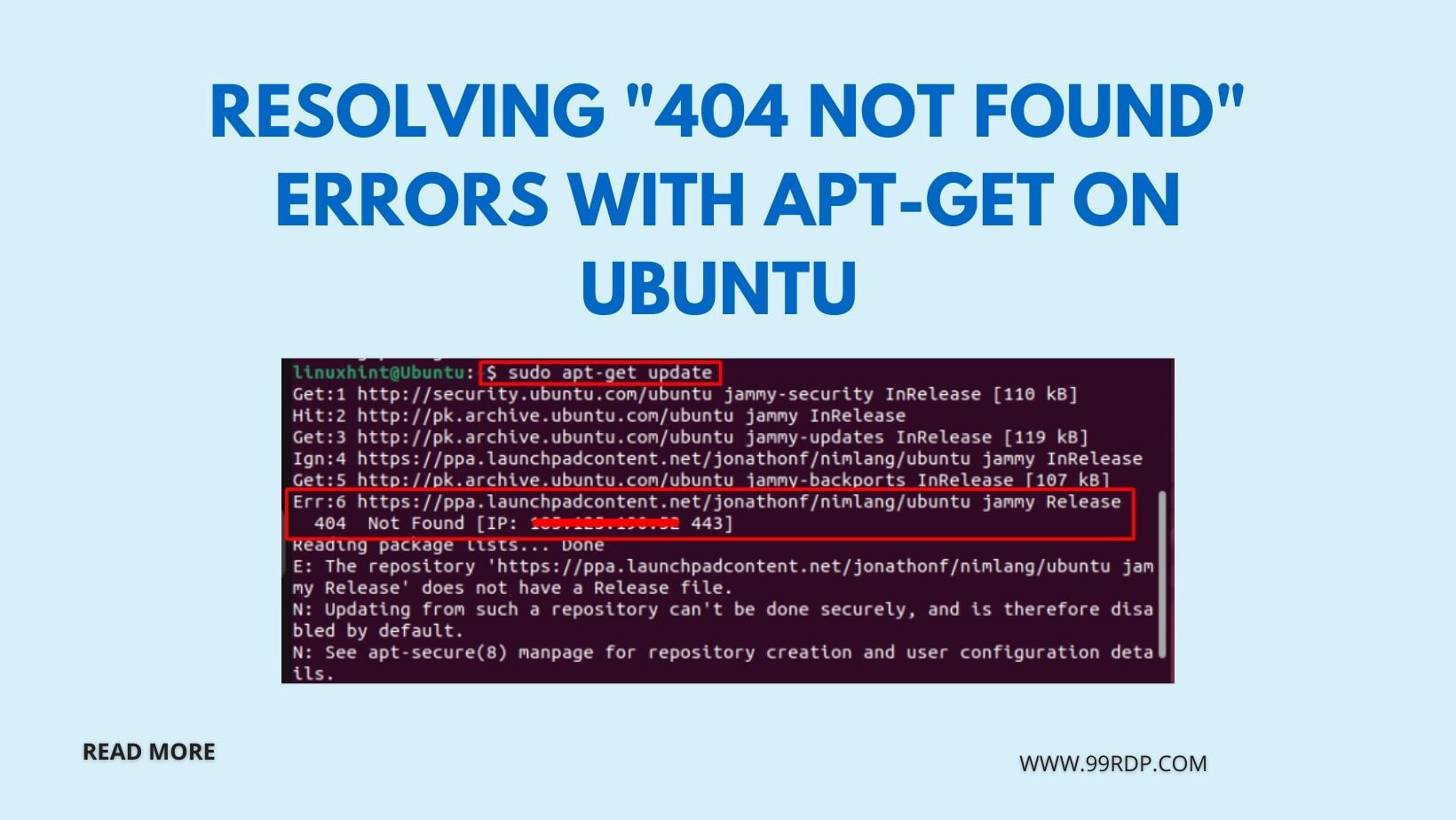
If you’re an Ubuntu user, you’ve likely encountered the dreaded “404 Not Found” error when using the apt-get command to install or update packages. This error can be frustrating, but fear not – in this article, we’ll explore the common causes of “404 Not Found” errors and provide step-by-step solutions to resolve them. By the end, you’ll be equipped with the knowledge to troubleshoot and prevent these errors, ensuring a smoother Ubuntu experience.
One of the most well-known and commonly used Linux distributions is called Ubuntu, however despite the useful features it provides, it also has drawbacks that may frustrate users. Fortunately, users need not worry because Linux is beautiful and powerful. As a result, you may simply find solutions to your difficulties on Linux.
If you use Ubuntu, you have probably seen a number of issues, including the “404 Not found” warning, when using apt-get to update the package list of an older version of Ubuntu. This problem is a result of Ubuntu versions only receiving short-term support (9 months), and if an older version is not supported, an error message will appear. When you see these issues on Ubuntu, don’t freak out or worry; they are common and relatively simple to fix. You may cure your issue by following the directions in this article, which will teach you how to fix a common Ubuntu update error.
Method 1: Using the command line to resolve the “404 Not Found” error
Using the command line to troubleshoot and fix Linux issues is easier and more effective for knowledgeable and experienced Linux users. There are several solutions to this issue. The following are the techniques you can employ using the command line to resolve the “404 Not Found” problem and enhance the effectiveness of apt commands:
- upgrading the Ubuntu version
- updating the source URLs of outdated package repositories
- deleting the PPA repository and restoring the Ubuntu default repository
Distribution Improvement:
The simplest and most fundamental solution to this issue is to upgrade Ubuntu by executing the following command:
running sudo apt-get dist-upgrade
If the issue is resolved by updating Ubuntu, that’s excellent; if it still exists, you should consider alternative solutions.
2. Understanding the “404 Not Found” Error
Before diving into solutions, let’s grasp the essence of the “404 Not Found” error. It’s an HTTP status code that indicates the requested resource could not be found on the server. In the context of apt-get, this means that the package or repository you’re trying to access isn’t available where expected.
Due to their confidence in Linux’s capabilities to address any issue, people today choose Ubuntu VPS above other operating systems.
3. Common Causes of “404 Not Found” Errors
Repository Unavailability
One of the primary reasons for this error is repository unavailability. Repositories occasionally go down, become outdated, or get deprecated, leading to “404 Not Found” errors.
Incorrect Repository URL
Mistyped or outdated repository URLs in your sources.list file can also trigger this error. Ensure your repository URLs are correct.
Package Not Available
Sometimes, the package you’re trying to install simply isn’t available in the repository you’re using. This can result in a “404 Not Found” error.
4. Troubleshooting and Resolving “404 Not Found” Errors
Update Repository Information
To ensure you’re using the latest repository data, update it using the following command:
sudo apt-get update
Correct Repository URL
Double-check and correct repository URLs in the sources.list file, which is typically located in /etc/apt/.
Check Package Availability
Verify if the package you want is available in the repository. Use:
apt-cache search <package-name>
Sometimes, outdated cache files can cause issues. Clear the cache using:
sudo apt-get clean
5. Preventing Future “404 Not Found” Errors
Regularly Update Your System
Keep your Ubuntu system up to date by running:
sudo apt-get upgrade
Use Official Repositories
Whenever possible, rely on official Ubuntu repositories. They are well-maintained and less likely to encounter “404 Not Found” errors.
Double-Check Repository Sources
Before adding custom repositories, make sure they are reliable and actively maintained. Avoid adding too many external sources.
6. Conclusion
Resolving “404 Not Found” errors with apt-get on Ubuntu is a manageable task once you understand the underlying causes and solutions. By following the steps outlined in this article, you can troubleshoot these errors effectively and ensure a smoother package management experience on your Ubuntu system.
An HTTP status code error of 404 not found signifies that the particular page you are attempting to access does not exist.
It typically happens when the domain points to the wrong DNS address, files or folders have improper permissions set, or the system is using a corrupt.htaccess file.
When the 404 error occurs, it is crucial to address the problem right away. Try one of these fixes to make things better:
- Make sure the domain directs traffic to the web host.
- Update file permissions
- Remove the problematic.htaccess file.
- backup file for the website, restore
- This article should have assisted you in resolving the 404 not found error. Please feel free to ask questions or offer suggestions in the comments section below.
FAQs
What is a “404 Not Found” error in apt-get?
A “404 Not Found” error in apt-get indicates that the requested resource, such as a package or repository, could not be found on the server.
How do I update my repository information in Ubuntu?
You can update your repository information by running the command sudo apt-get update.
Can I manually add repositories to Ubuntu?
Yes, you can manually add repositories to Ubuntu. However, exercise caution and ensure that the sources are trustworthy and well-maintained.
Why should I use official repositories?
Official repositories are maintained by Ubuntu and are more reliable. They are less likely to encounter “404 Not Found” errors and are generally considered safer.
Is it safe to clear the cache in apt-get?
Yes, it’s safe to clear the cache in apt-get using the command sudo apt-get clean. It can help resolve issues related to outdated cache files.



