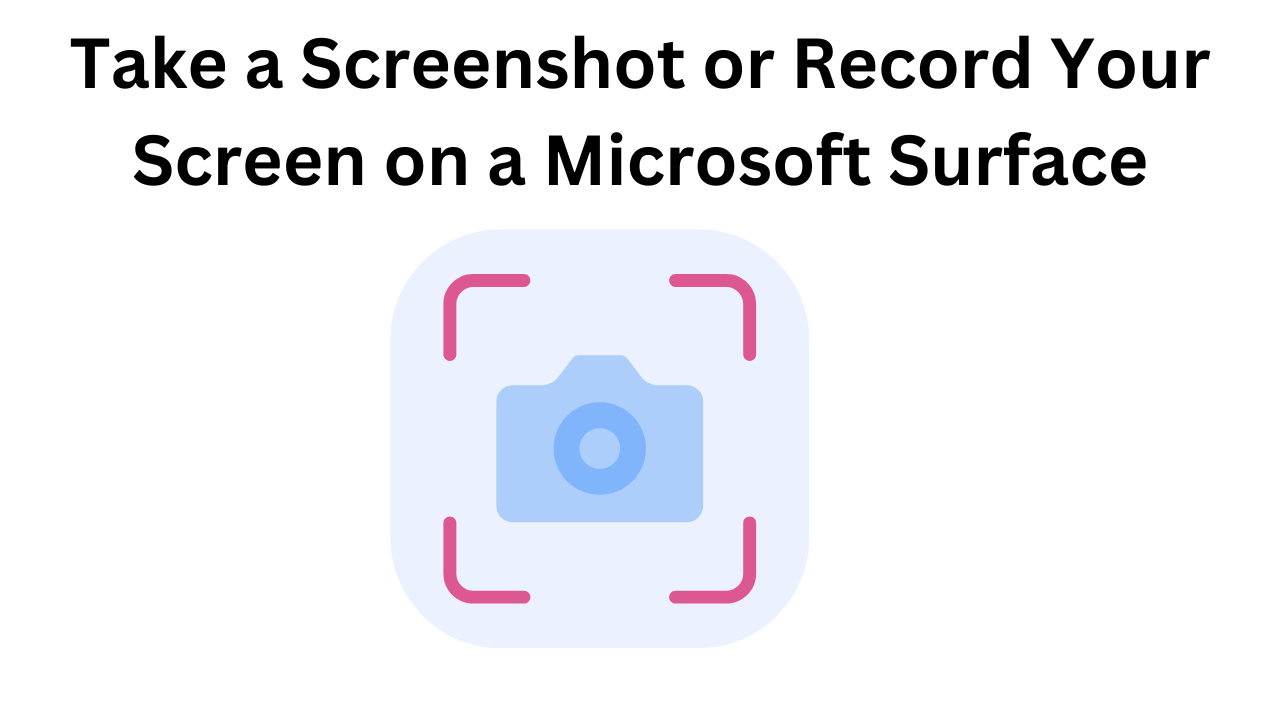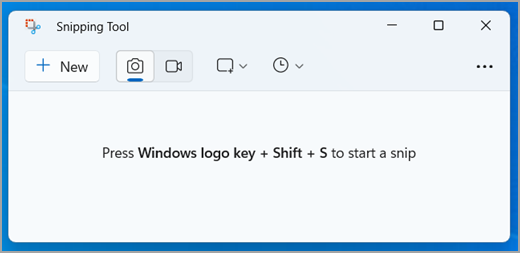Take a Screenshot or Record Your Screen on a Microsoft Surface (F.A.Q)
How can I take a screenshot on my Surface without using physical buttons?
You can use the Windows + Shift + S keyboard shortcut to open the Snip & Sketch tool. This allows you to capture a selected area of the screen. The screenshot will be copied to your clipboard, where you can paste it into an application or save it using the Snip & Sketch editor.
Where are my screenshots saved on a Surface device?
Screenshots taken using physical buttons or the Windows + PrtScn shortcut are saved in the “Screenshots” folder inside the “Pictures” library. Screenshots taken with the Snip & Sketch tool need to be saved manually after editing.
How do I start and stop screen recording with the Xbox Game Bar?
To start recording, press Windows + G to open the Xbox Game Bar, then click on the “Capture” widget and hit the record button. To stop recording, click the stop button in the Capture widget or press Windows + Alt + R again. Recordings are saved in the “Captures” folder inside the “Videos” library.
Can I edit my screen recordings directly after capturing them on a Surface?
Yes, after capturing your screen with the Xbox Game Bar, you can use the built-in Video Editor in Windows or other third-party video editing software to edit your recordings. To access the Video Editor, search for “Video Editor” in the Windows Start menu.