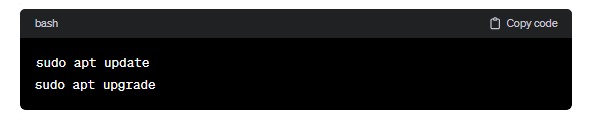Introduction:
Ubuntu, one of the most popular Linux distributions, is known for its stability, security, and user-friendly interface. Regular updates and new releases bring improved features, bug fixes, and enhanced performance. If you’re currently running Ubuntu 20.04 and want to enjoy the latest features and improvements, it’s time to upgrade to the newest version. In this guide, we’ll walk you through the process of upgrading Ubuntu 20.04 to the latest release using the command line.
Step 1: Update Existing Packages
Before diving into the upgrade process, it’s essential to ensure that your system is up to date with the latest available packages. Open a terminal and run the following commands:
sudo apt update
sudo apt upgrade

This ensures that your existing packages are updated to the latest versions and prepares your system for the upcoming release upgrade.
Step 2: Install update-manager-core Package
The `update-manager-core` package is a crucial component for handling release upgrades. If it’s not already installed, you can do so by running the following command:
sudo apt install update-manager-core
This package provides the necessary tools to manage system upgrades seamlessly.
Step 3: Edit Release Upgrade Configuration
Edit the release upgrade configuration file to set the release upgrader mode. Use a text editor to open the file:
sudo nano /etc/update-manager/release-upgrades
In the file, locate the `Prompt` parameter and change its value from `lts` to `normal`. Save and close the file.
Step 4: Run the Release Upgrade
Now, it’s time to initiate the release upgrade. Execute the following command:
sudo do-release-upgrade
Follow the on-screen instructions carefully. You’ll likely be prompted to confirm the upgrade – press ‘y’ and then enter to proceed. The system will then download the necessary packages and perform the upgrade. This process may take some time, depending on your internet connection speed and the size of the update.
Step 5: Reboot the System
Once the upgrade is complete, it’s advisable to reboot your system to ensure that all changes take effect. Execute the following command:
sudo reboot
Conclusion:
Upgrading Ubuntu to the latest version is a straightforward process, and doing it through the command line provides more control and visibility into the upgrade steps. Keep in mind that upgrading your system carries some risk, so having a backup of important data is recommended. Additionally, checking the release notes for the version you are upgrading to is a good practice to understand the new features and ensure compatibility with your system. Enjoy the latest and greatest features that the updated Ubuntu release has to offer!
How to upgrade from Ubuntu 20.04 LTS to Latest Version (F.A.Q)
Why should I upgrade my Ubuntu 20.04 system to the latest version?
Upgrading your Ubuntu 20.04 system to the latest version brings several benefits. New releases often include security updates, bug fixes, and performance improvements. Additionally, you gain access to the latest features and software enhancements that can enhance your overall user experience. Regular updates also ensure that your system stays compatible with newer hardware and software developments.
Is it necessary to update existing packages before upgrading Ubuntu?
Yes, it’s crucial to update your existing packages before starting the upgrade process. Running sudo apt update and sudo apt upgrade ensures that your system has the latest security patches and bug fixes. This step also prevents potential conflicts during the upgrade process and ensures a smoother transition to the latest Ubuntu release.
Can I skip the release upgrade configuration step?
No, it’s recommended not to skip the release upgrade configuration step. Editing the /etc/update-manager/release-upgrades file and setting the Prompt parameter to ‘normal’ is essential. This configuration informs the system to consider regular releases instead of Long Term Support (LTS) releases during the upgrade. Skipping this step might result in the system attempting to upgrade only to the next LTS version, which could lead to missing out on the latest features.