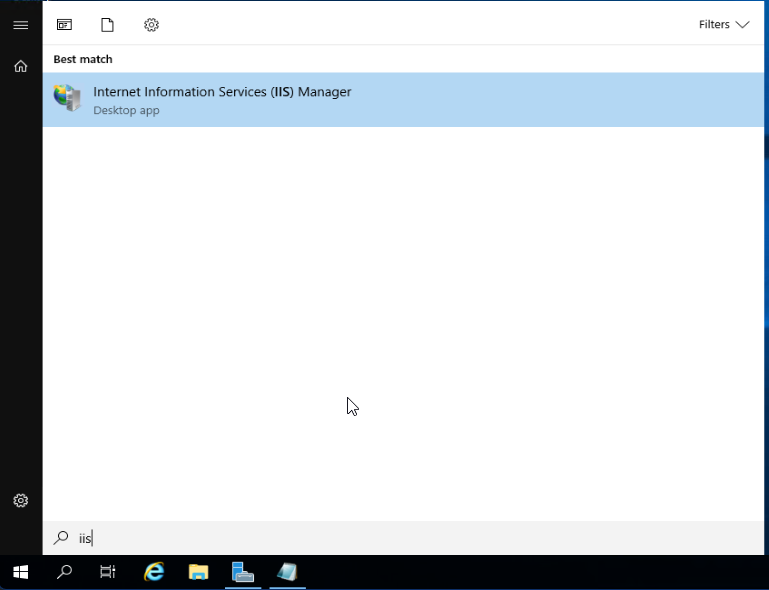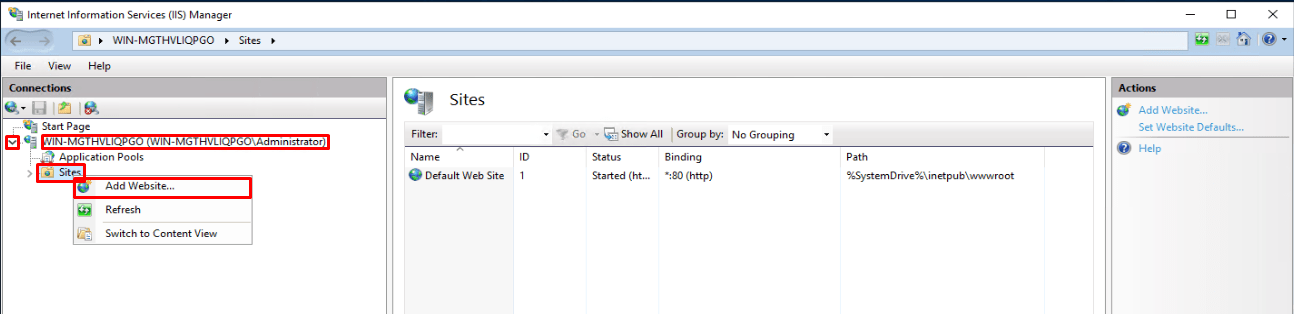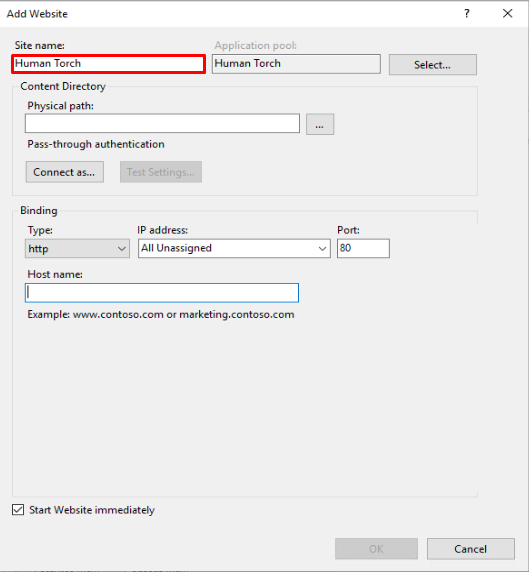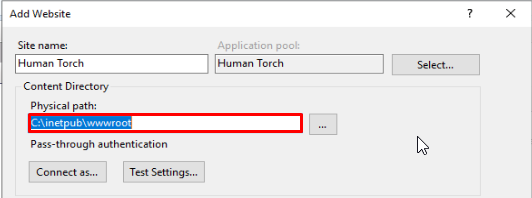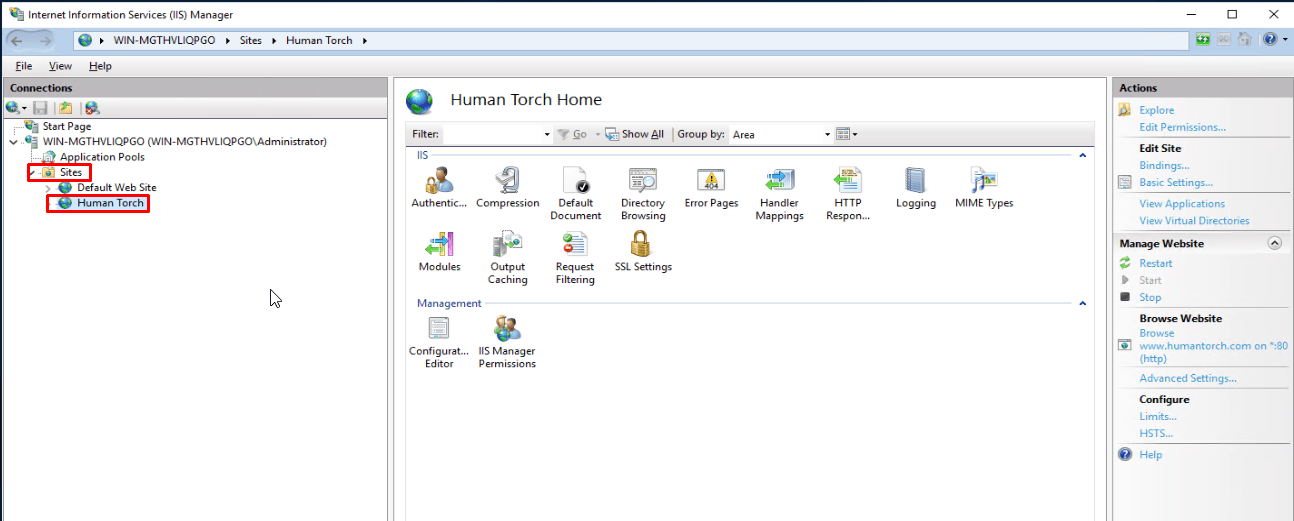Create A New Website With IIS Windows Server 2019
Create a new website with an IIS web server built around you. Internet Information Services (IIS) in Windows Server is a flexible, secure, and easy-to-manage web server for hosting anything on the web. From media streaming to web applications, IIS is scalable and its open architecture is ready to handle the most demanding tasks. In the previous tutorials, you learned how to add a website on IIS. Modern web servers can offer more functionality to businesses and their users. Web servers are often used as portals for sophisticated, highly interactive, Web-based applications that tie together enterprise middleware and back-end applications to create enterprise-class systems. For example, Amazon Web Services allows users to manage their public cloud resources through a web-based portal. On the other hand, streaming media services like Spotify for music and Netflix for movies deliver real-time streaming content through web servers. Whereas this article helps you create a new website using IIS Manager on your Windows system. Create A New Website With IIS Windows Server 2019
- Firstly, open the IIS service, you can find it in the windows search menu.

- Next, expand the Windows IIS server menu and right-click on the Sites folder to add a new website.

- Once the Add Website window opens, enter your Site name of choice.

- Then select the Physical Path of your website, for me it will be “C:\inetpub\wwwroot”.

- After this bind the website with a hostname, for me it will be www.humantorch.com. Once all the details are filled press OK.

- Once the Add website window is closed you can see the websites in the list of Sites.

Conclusion
Finally, you need to add an SSL certificate to protect your new website. You also have to purchase the domain name of your choice to bind it to your website. To check your website, simply visit the DomainName/IP in your web browser. If your domain is not pointing to this server, check the host’s file entries.